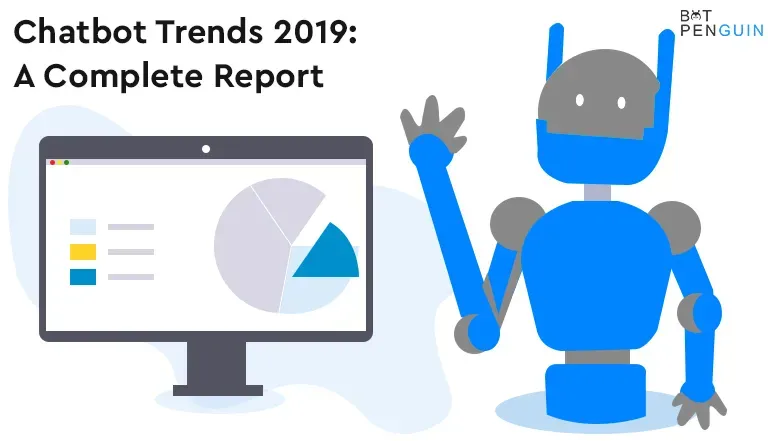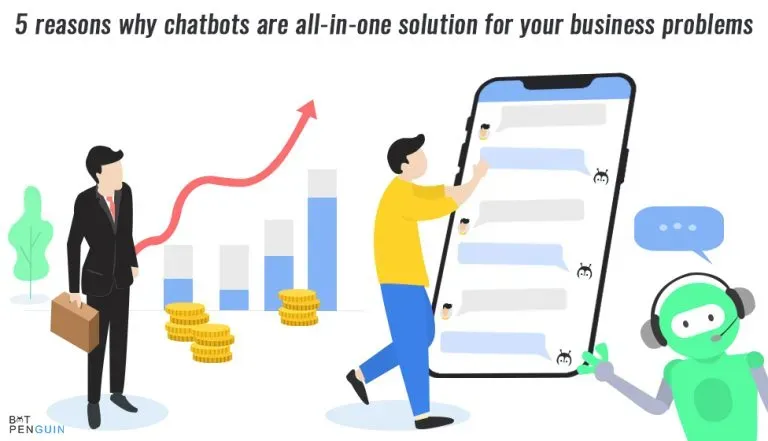Streamers and the streamer community get numerous benefits from chatbots and live chats. It can be having to include unique emoticons using in streams chatroom.
Or the opportunity to gain a recurring source of income. It also gives an option for creating unique competition and rewards its subscribers.
Online AI chatbots help automate customer support and save time and effort for a streamer. When creating a chatbot for your streaming platform, you need to list all your aims.
It would help if you defined the goals of your chatbot. You might be wondering what chatbot can help a streamer compared to e-commerce businesses.
Well, there is a chatbot and live chat for streaming platforms. Be the streamer from YouTube or Twitch, Streamlabs never fails to amaze its users.
Streamlabs has their chatbot on their platform. You need to download and use it. But is it this simple?
Not everyone will find it easy if you are unfamiliar with Streamlabs. So, continue reading the article to set up chatbots and live chats on Streamlabs.
Features of Streamlabs Chatbot
Empower your stream with Streamlabs chatbot dynamic features!
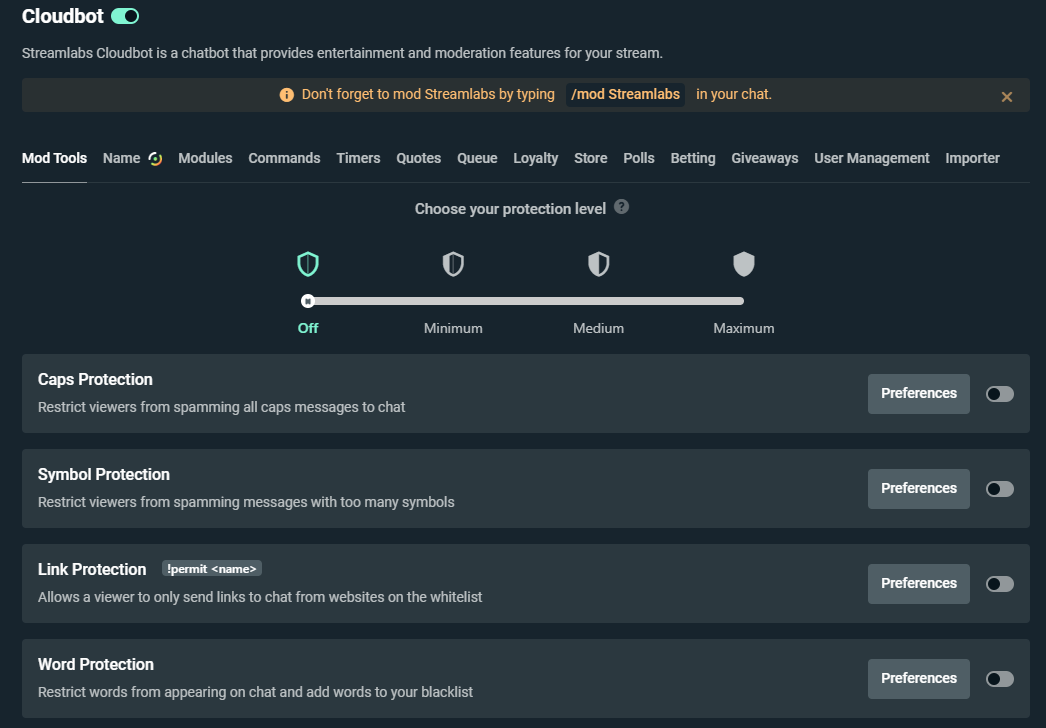
Mod Tools
Mod Tools are the main for keeping your chat under control. It is advisable that turn them all on and stick with the default preferences until you need to change how you want your conversation to run.
Here is a quick brief of each type of protection Streamlabs' Cloudbot provides for your Twitch Chat.
- Caps Protection
- Symbol Protection
- Link Protection
- Word Protection
- Paragraph Protection
- Emote Protection
Bot Name
By default, the bot name will be Streamlabs. If you got Streamlabs Prime, your bot could have another twitch account.
Streamlabs Prime is a paid service that offers many benefits to streamers.
Modules
Modules are your minigames, notifications, and other chat enhancements. Remember that turning on any of these could flood your chat with these modules.
Commands
Commands are where you will spend most of your time. It will be easy to create custom commands and enable the default ones.
But for now, take a look and browse around. Commands are essential for communicating "general information" quickly and effectively.
Timers
Timers features show the response in the chat after a certain amount of time/chat minimum has passed.
Timers are great for reminding people of your other social accounts or promoting an event or video.
Quotes
You can add quotes you have said and then use the !quote. It will randomly pick a quote.
You or mods can add quotes with !addqoute <text> in Twitch chat.
Queue
Queue allows viewers to join the Queue and for you to manage it easily.
If you want viewers to play with you in your Fortnite games, Queue will save you many headaches.
Loyalty
As the name means, Loyalty gives track to your most loyal viewers. Your viewers can earn points through watching, subscribing, donating, etc.
They can then use those points in minigames and your store. If you are starting streaming, you should leave this /OFF/ until you have a complete plan on how to use this feature.
Store
Store assists you in setting up rewards for your viewers to claim with their loyalty points. If you set up a store, you will also need to set up your Loyalty.
Again, if you are starting streaming, advice would be not to have a store until you learn about yourself as a streamer and your viewers.
Polls
It will allow you to have a poll on a question and gather opinions.
Betting
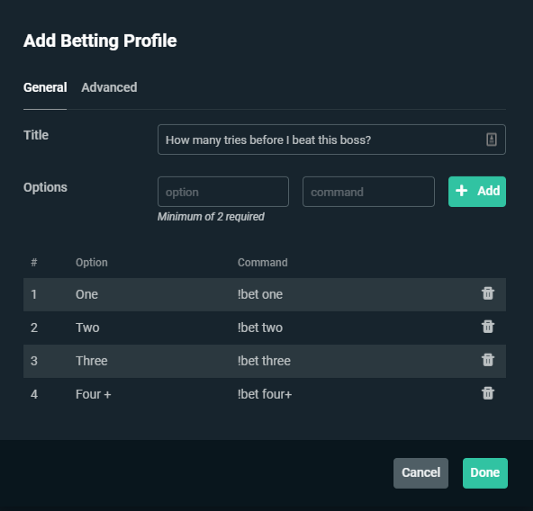
Betting allows viewers to bet their loyalty points. It is like Twitch's Prediction System but uses the viewer's Streamlabs' Loyalty points and not their Twitch Channel Points.
Giveaway
Giveaway helps you for running raffles in your stream. You can set up custom and merch giveaways.
On the merch giveaways, your viewers will purchase the item. The winner gets a URL to fill out the shipping address.
Users Management
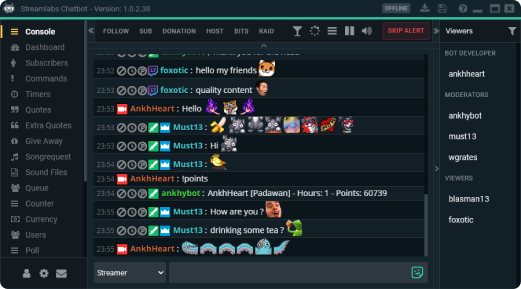
User Management lets you let Streamlab Cloudbot know who you set as a Regular user. You can change the Cloudbot settings to permit regular users.
Importer
Importer allows you to import settings from other Twitch ChatBots.
How to Set Up a Streamlabs Chatbot Step-by-Step
It only takes a few minutes to add a Streamlabs chatbot to your stream, and it doesn't require any prior coding knowledge.
All you have to do now is follow these instructions one at a time. Go to Streamlabs.com/chatbot and select your platform for more information.
Streamlabs provides user instructions for Python 2.7.13, Twitch, YouTube, and Mixer in PDF format. Using official Streamlabs chatbot documentation, we've produced the following recommendations.
Step 1
First, you need to create a Twitch account for your bot
To begin, go to Twitch and create a new bot account.
It would be beneficial to use this account to log in to Twitch during the procedure.
Step 2
Go back to Streamlabs and look for the Connections tab
The Connections tab is available in the screen's bottom-left corner.
Open the Connections window when you've found it. Then select "Streamlabs" from the drop-down menu.
Step 3
Create a Token
For generating a token, click the "Generate Token" button.
It will bring up the Authorization page. To authorize, click "Approve."
Step 4
Connect Your Account
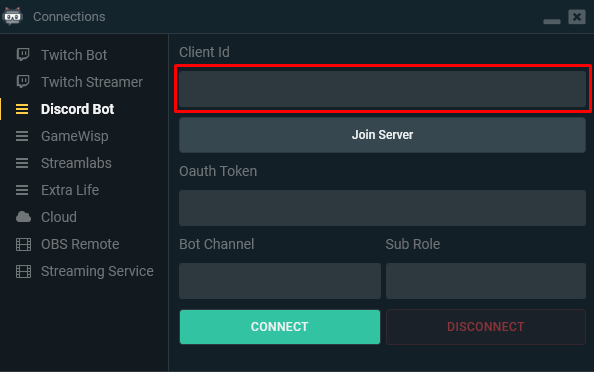
Now click "Connect." If you've done everything successfully, It will connect your account to chat.
Finally, go to Settings > General > Scroll to Show Chatbot Tab on Donations Page and activate it after clicking “Connect.”
How to Add a ChatBox to Streamlabs Desktop
Step 1
Go to the Streamlabs website and download the Streamlabs Desktop application.
Step 2
Launch the Streamlabs Desktop application.
Step 3
Add a new source to the mix.
Suggested Reading:
How to Change Your Streamlabs Chatbot Name: 12 Easy Steps
Step 4
Add the chatbox widget to your page.
Your chat box overlay will now be visible on the broadcast to your viewers!
How can you Add the Chat Box Widget to OBS?
You can add widgets to other streaming applications like OBS Studio if you aren't using Streamlabs Desktop.
Step 1
Go to our website and sign up for a dashboard account.
Step 2
Select " All Widgets " on the dashboard's left-hand side, and select "All Widgets."
Step 3
From the widgets gallery, select "Chat Box."
Step 4
Make a copy of the Widget's URL.
Suggested Reading:
7 Pro Tips For Streamlabs Chatbot Users
Step 5
Open OBS Studio in the fifth step.
Step 6
Include a reference to a source.
Step 7
Select "Browser" from the drop-down menu.
Step 8
Copy and paste the widget's URL into your browser.
Your chat box overlay theme is now visible in OBS Studio!
How to Customize Your Chat Box
The Streamlabs chatbox widget has several options that you can tweak to make your conversation box unique.
Step 1
Go to the Streamlabs website and sign up for an account.
Step 2
Select " All Widgets " on the dashboard's left-hand side, and select "All Widgets."
Step 3
From the widgets gallery, select “Chat Box.”
How to Change Your Chat Box Theme Using Stream Overlays
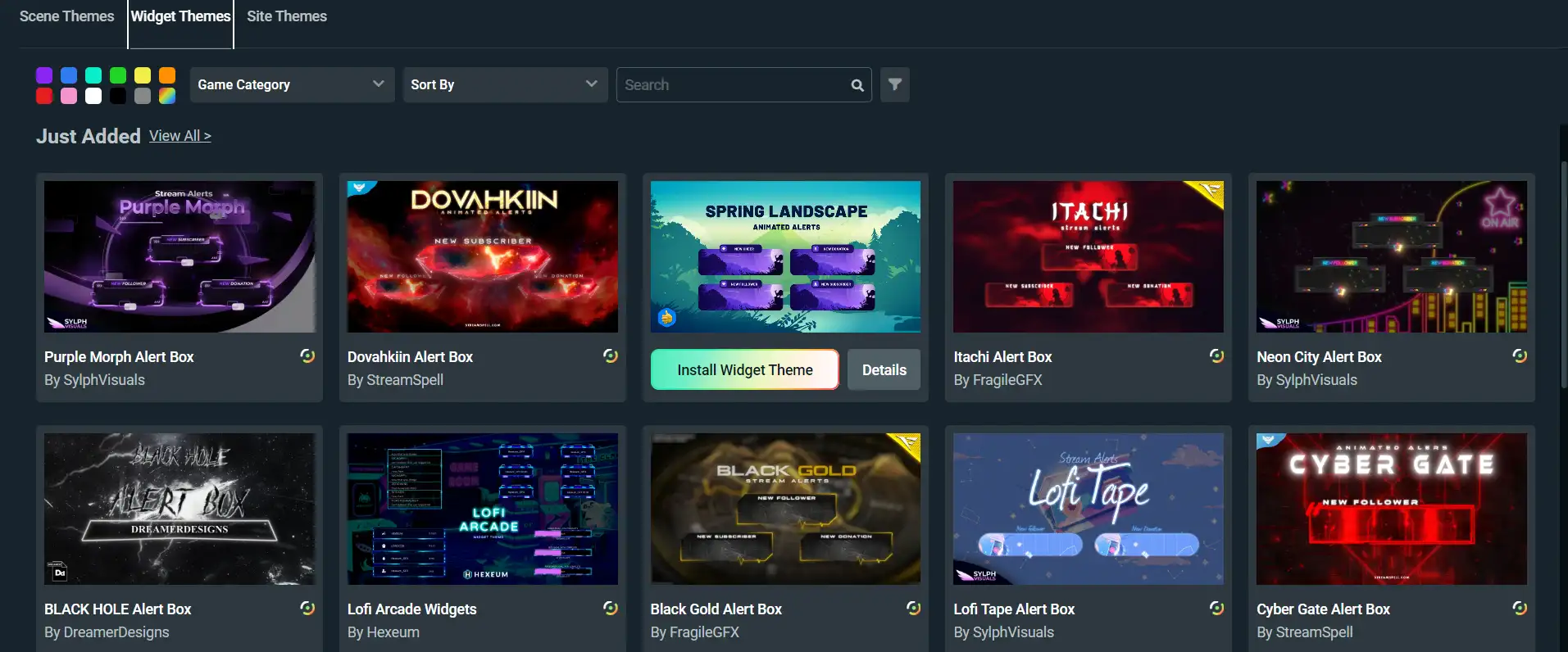
Follow these steps to create a custom chat box overlay:
Step 1
Go to the Overlay Library at Streamlabs.
Step 2
Select "Widget Themes" from the drop-down menu.
Step 3
Select a widget theme you like and install it (please note: not every theme comes with a chatbox overlay)
Suggested Reading:
How To Use a StreamLabs ChatBot On Twitch!
Step 4
Once you've clicked install, it will ask you to launch Streamlabs Desktop.
Step 5
Select whatever widget you'd like to install on Streamlabs Desktop. You choose to install all of them or just a few of them.
For example, we are merely installing the chatbox widget in the image below.
Step 6
Finally, click install, and the chatbox theme from this overlay will now appear on your live broadcast.
Conclusion
Chatbots are the new tools of artificial intelligence software program that handles a conversation via text or audio.
There are dialog systems that help in customer service or information acquisition. It is not a robot, though.
Create Your Own Chatbot with BotPenguin.
Chatbots are for simulation based on human behavior as conversation partners.
Like every other business, every streamer needs the help of a chatbot and live chat if you are on Streamlabs and scratching your head to know how to set up a chatbot or live chats. Don't forget to save this guide for future reference.
Suggested Reading:
StreamLabs chatbot: Why it is the best for influencers?
Frequently Asked Questions (FAQs)
How do I set up Chatbots on Streamlabs?
To set up a chatbot on Streamlabs, you need to first create a Streamlabs account and then connect your Twitch or YouTube account to it.
Once you've done that, you can create a chatbot by going to the "Chatbot" tab in your Streamlabs dashboard and following the on-screen instructions.
You can customize your chatbot's settings, such as its name and commands, and then activate it in your streaming software.
Can I customize my Chatbot's responses?
Yes, you can customize your chatbot's responses by creating custom commands and responses in the "Commands" tab of your Streamlabs dashboard.
You can also add custom variables and conditions to make your chatbot's responses more dynamic and interactive.
Can I integrate other chat platforms with Streamlabs?
Yes, you can integrate other chat platforms, such as Discord, Facebook Messenger, and Twitter, with Streamlabs by using third-party integrations and chatbots.
Some popular chatbot platforms that support Streamlabs integration include StreamElements and Nightbot.
Can I use Chatbots and Live Chat on mobile?
Yes, you can use Chatbots and Live Chat on mobile by using the Streamlabs mobile app.
The app allows you to access your Streamlabs dashboard and chat with your viewers on the go.
How do I troubleshoot Chatbot and Live Chat issues?
If you're experiencing issues with your Chatbot or Live Chat, you can try troubleshooting the problem by checking your settings, restarting your streaming software, and testing your widgets and chatbots.
You can also reach out to Streamlabs support or consult the Streamlabs community forums for help.
How can I make my Chatbot and Live Chat more engaging?
To make your Chatbot and Live Chat more engaging, you can customize your chatbot's responses to be more interactive and add fun commands and games for your viewers to play.
You can also use custom emotes and badges to incentivize participation in your chat.
Can I use Chatbots and Live Chat for other types of content besides gaming?
Yes, you can use Chatbots and Live Chat for other types of content, such as podcasts, talk shows, and music streams.
You can customize your chatbot's commands and responses to fit your content and engage with your audience.
How can I monitor and moderate my Chatbot and Live Chat?
To monitor and moderate your Chatbot and Live Chat, you can use the moderation tools in your streaming software or Streamlabs dashboard.
You can ban and time-out users, delete messages, and customize chat filters to prevent spam and inappropriate content.