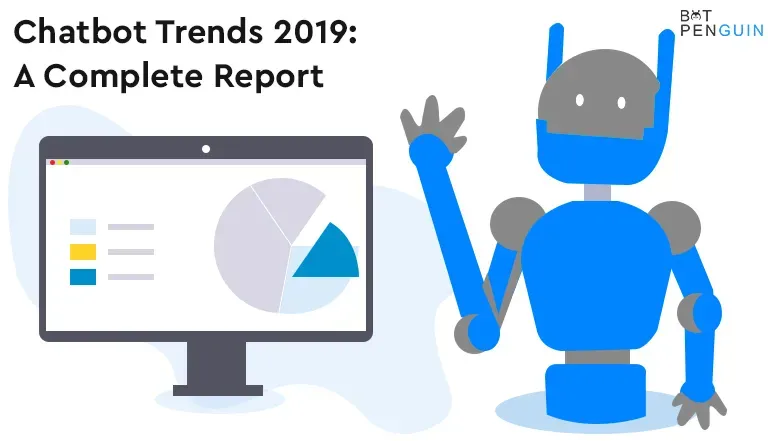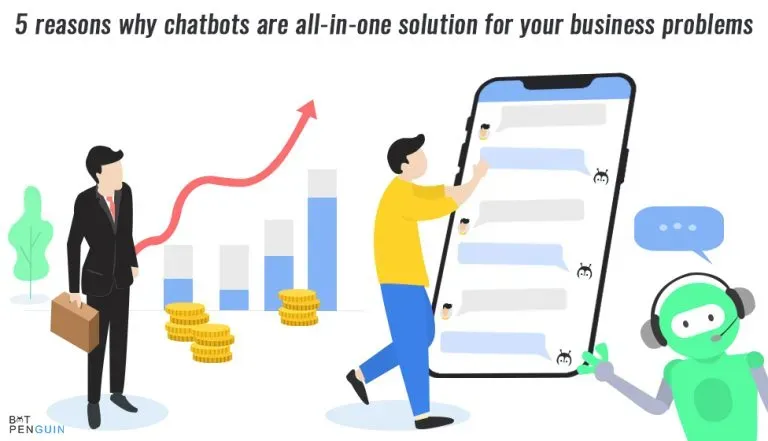The Streamlabs chatbot is an excellent addition to your Twitch, YouTube, or Mixer channels, making interacting with your audience a breeze. Artificial intelligence (AI)-based software called chatbots enables computers to have verbal or textual conversations with one another.
Streamlabs has a ton of functionality in modifying, and multicasting lives feed. For many seasoned streamers, it is the platform of choice for video broadcasting. Its web-based live streaming studio, MelonApp, is one of this software's most distinctive features. You may use the software instantly and without closing your browser to broadcast to Facebook, YouTube, LinkedIn, or Twitch.
Over 40% of all Twitch streamers have used Streamlabs Desktop in the past nine months. The quarterly active user count for Streamlabs surpassed 2 million for the first time. That is an increase of 20% from the prior quarter (1.7M).
In 2020, the material was seen for 27.9 billion hours on all platforms, an increase of 78.5 percent from 15.63 billion hours in 2019.
What is the Streamlabs Chatbot?
A live streaming tool that enables you to communicate with your viewers is called Streamlabs Chatbot. It's software designed for Mixer, Twitch, or Youtube. While you stream, these offer moderation and entertainment options. You may engage in conversation with your audience while playing games or downloading information. To set up the "bot," you must create a different account.
You would need to create a token and approve it after linking your "bot" account to your switch or YouTube streamer account. It will connect the two. The moderator or editor you choose will be able to enter your channel or game and add all your commands. In chat, you may write "commands."
The Benefits of Using Streamlabs Chatbot
There are several advantages for both the streamer and the streamer community.
- Unique emoticons to use in the streaming chatroom, the chance to create a recurring source of money, and other advantages are some of them.
- The alternatives are to set up a chat room for subscribers alone, as well as to organize unique tournaments and reward their subscribers.
- Online chatbots automate customer service, saving time and labor.
- Chat offers a wide variety of options. These include answering consumer questions and transferring money to pals. They are also utilized for several professional duties, including scheduling meetings and lowering overhead expenses.
- Today's businesses require chatbots for a variety of functions, including the processing of numerous requests and the elimination of repetitive chores.
- This research concluded that productivity, curiosities, amusement, and social and relational considerations were the key motivators for individuals to utilize chatbots.
- Chatbots may facilitate transactions, customize communication, increase response times, and automate monotonous operations. They can also aid with customer support.
How to Get started as a streamer with Streamlabs chatbot
Use Streamlabs Desktop to begin live broadcasting to YouTube and take the following actions:
Step 1: Install Streamlabs Desktop.
Step 2: Connect your account and log in to YouTube.
Step 3: If your broadcast is already configured in another streaming program, such as OBS Studio or Xsplit, you can opt to import your settings after logging in.
Step 4: Add your webcam and microphone. Streamlabs Desktop will automatically recognize a webcam and microphone if they are already attached to your computer. You can choose the equipment you want to use or modify it later.
Step 5: Add an overlay theme; there are more than 250 free themes and many commercial pieces created by leading designers in the field. Theme overlay kits give your broadcast a distinctive appearance and a polished feel.
A stream beginning shortly, a live scene, a be right back scene, and a stream ending scene are standard features in most themes. With only one click, your stream suddenly looks professional!
Step 6: In the program, select your scene. You may see the numerous locations already included with the theme you set here. The topic is "Nexus," in this instance.
All the information is filled out for you when you choose an overlay. Most overlays include scenes for the broadcast to begin shortly, go live, be there in a second, and end the stream.
Remember that the audience will see the scene displayed on your live tab after you push the "Go Live" button. Before the actual material begins, use a "Starting Soon" sequence to establish your audience. If you need to stop streaming quickly, use the "Be Right Back" scenes. Once you're ready for your audience to see and hear you, use your live set.
Step 7: Add sources to your scenes. Output to the stream is the function of authority. The head is a webcam. A start might be one of the several widgets, such as a contribution target. Another source is screenshotting what's on your screen.
Click on the + symbol and select the source you want to add to add it. Options include "Window Capture," which will only show a single window from your computer, and "Display Capture," which will show your entire screen. We advise using the "Game Capture" source if you are playing video games because it will only show the game you are now playing.
Step 8: Select "Go Live" and provide the details for your stream. You may edit the stream's name and description on this screen, select the category you wish to broadcast, add a custom thumbnail, and even share the stream on Twitter.
You may now start broadcasting on YouTube by clicking "Confirm & Go Live"!
Step 9: Review your data, the number of tips you received, and the number of viewers you had when your first live broadcast was over. To access the Streamlabs Dashboard, go to Streamlabs.com and log in. The dashboard is your one-stop location to view the latest features, recent events, and live streaming stats.
Suggested Reading:
Streamlabs Chatbot Commands
Lurk command
An excellent approach to acknowledge people who open the broadcast but aren't conversing is to have a lurk command. A lurk command can also inform chatters that a user will be unavailable for the time being. For smaller streams, the additional viewer is very crucial, and expressing your gratitude is always advised. To avoid spam in your chat, you might wish to skip the lurk command if you are a more popular streamer
- Command: !lurk
- Response: Thanks $username, for keeping up support for the stream! We look forward to speaking with you again soon.
Shoutout command
Moderators can link another streamer's channel in the chat by using shoutout instructions. Shoutout commands are typically used to express gratitude to someone who has raided the stream. The streamer's last game was disclosed in an optional sentence at the conclusion for the benefit of spectators.
- Command: !shoutout / !so
- Response: Go check out $targetname and display them some love at $url – They were last streaming $game
8ball command
The stream is made more entertaining and interactive with the 8Ball command. Viewers with the base enabled can ask a question and get an answer from the 8Ball. To use the order, you must have Streamlabs read a text file. You will have a different text file location, but we have given an example. The text file must have a new line for each 8ball answer.
- Command: !8Ball
- Response: $readrandline(D:\Chatbot\8ball.txt) $username
Suggested Reading:
Social Commands (YouTube, Twitter, Instagram, etc.)
Building your streaming network by promoting your other social media profiles is terrific. The people that watch your streams are probably also interested in the material you provide on other websites. The answer might link directly to your profile or the social network's username.
- Command: !youtube / !twitter / !Instagram
- Response: Be sure to follow [SOCIALNAME] here [SOCIALLINK]
Stats command
Building your streaming network by promoting your other social media profiles is terrific. The people that watch your streams are probably also interested in the material you provide on other websites. The answer might link directly to your profile or the social network's username.
- Command: !stats
- Response: Playing: $mygame | Title: $mystatus | Time: $uptime
Is Streamlabs chatbot Prime Worth it?
Yes, Streamlabs Prime is worthwhile since, for a nominal charge, you get access to hundreds of custom overlays, distinctive alarms, all of the apps in the Streamlabs app store, multistreaming functionality, and more. Thanks to Streamlabs' ongoing additions to its collection of custom overlays and alerts, you always have new options from which you can choose.
Conclusion
Over 40% of Twitch streamers use Streamlabs to go live because it has excellent features, a great user experience, and powerful functionality, to name just a few. It makes it not just among the top Twitch streaming programs available but also a fundamental requirement for live broadcasters.
Both Streamlabs have advantages and disadvantages that you should take into account. It is easy to download and try because it is free and open-source. Streamlabs delivers outstanding performance. The best option for gamers with powerful PCs is Streamlabs.
Try multistreaming using Restream to get the most out of your live streams. You may stream simultaneously to more than 30 social channels! To ensure your streaming setup is adjusted for the best experience, comprehensive assistance. The ideal option for you is multistreaming if you want to expand your following quickly.
Sign Up for our website BotPenguin for more informational blogs!