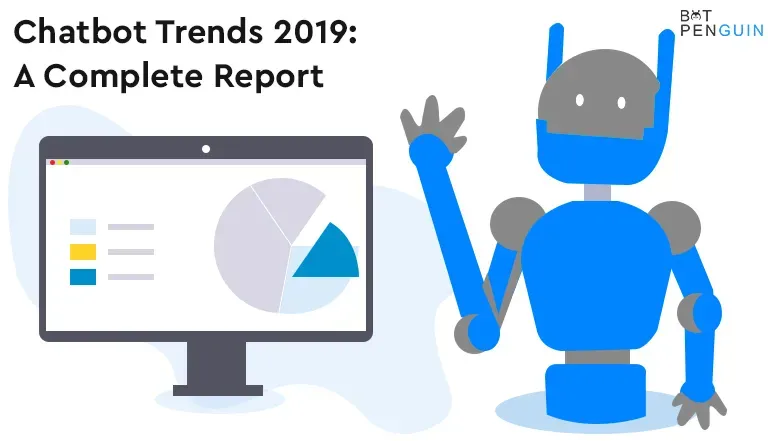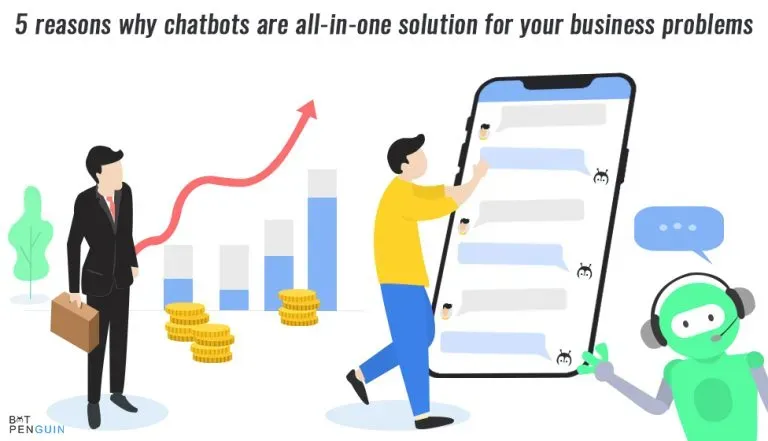Introduction
Looking at recent times, we'll notice that the Livestream industry has grown a lot between the years 2019 to 2022. Livestream websites and apps have become an attractive platform for online influencer marketers to gain a massive audience, build a close relationship with them and influence their everyday choices and decisions.
The demand for efficient chatbot services is growing for conducting these Livestream platforms smoothly and engagingly.
But what are chatbots? Well, chatbots are software that uses Artificial Intelligence to communicate with humans either via text or audio. These chatbots use different program systems to provide customer service and gather information.
After learning about chatbots, you may be curious to know why humans can't do what chatbots are doing.
Well, the answer is quite simple. Chatbots provide 24/7 interaction with your audience, something the average human body cannot do. Also, chatbots have become the fastest growing brand communications channel.
Let us dig deeper into some tips about one of the most attractive chatbots available today- The Streamlabs Chatbot to know what it offers its users.
Tip1: Getting to know Streamlabs Chatbot
Streamlabs software is a combination of all the necessary tools needed for a user to set up and carry out their streaming actions successfully and conveniently. Streamlabs Chatbot is a chatbot software added to this software.
It is an open-source software collection to stream content live on Discord, Twitch, Facebook games, and YouTube. Streamlabs Chatbot provides entertainer and moderation features while live streaming.
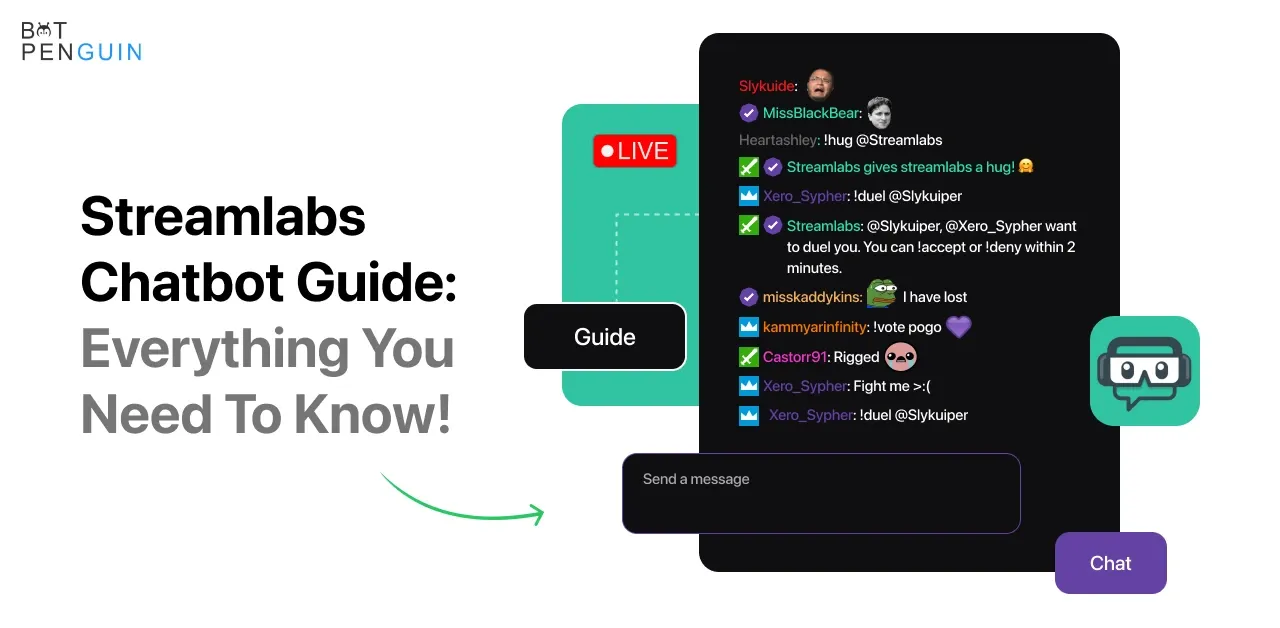
Some of the activities that can be done with the help of Streamlabs ChatBot include chatting on Twitch or YouTube, humanless interaction with the audience, video editing, video preview, recent events, stream labels, overlays and themes, and Audio filters.
It allows for communication with your audience while playing games or downloading information, and it holds giveaways or sends virtual welcome messages.
The Streamlabs Chatbot also informs the audience about their favorite subscribed streamer going online automatically without the streamer making any announcement.
Tip 2: Knowing the features offered by Streamlabs Chatbot
Streamlabs Chatbot offers many unique features. Some of them are-
- Dashboard- You can change the game's name, the stream's title, and the channel's name from the dashboard.
- Console- This feature allows you to monitor commands, the number of viewers in a specific period, the number of likes and dislikes, subscribers, etc. It is a very vital and convenient feature.
- Commands- The Streamlabs Chatbot initiates conversation with viewers by triggering conversations like typing a "Hello" to start a conversation.
- Subscribers- This feature gives detailed information about the people or channels subscribed to your channel.
- Timers- This feature helps you post automated messages on a custom schedule. It takes off the burden on your shoulder to wait for a particular time to send messages or upload videos on your channel.
- Hosting Giveaways- Hosting giveaways using Streamlabs is easy. Their giveaway features allow you to give gifts to a specific list of users, groups, or everyone who is a subscriber.
- Quote- If a customer finds something important and wants to quote what the bot said, they can do it by using it! Quote option.
- Mod tools- This feature helps users moderate chats by using caps, links, symbols, and word protection.
- Loyalty- It notes the time a user spends in chat and rewards them with loyalty points. These loyalty points can be later used to play mini-games, bet on outcomes, and trigger commands.
Tip 3: How to set up a Streamlabs Chatbot: For YouTube
Step 1
Go on YouTube.
Step 2
You need to create a bot's account.
Step 3
Sign in to your existing account.
Step 4
Go to the Streamlabs Chatbot menu and click on the Connection tab on the bottom left of the screen.
Step 5
Click on 'Streaming Services' available at the bottom of the page.
Step 6
Select YouTube from the box with the drop-down arrow underneath the grey Streaming Services wordings.
Step 7
Click the Restart button, and a popup message asking for confirmation will appear. Click on YES.
Step 8
After restarting, return to the connection tab. Then, connect your YouTube account by clicking on the YouTube Streamer and the YouTube bot account.
Tip 4: How to set up a Streamlabs Chatbot: For Twitch
Step 1
Go to Twitch and establish a new account for your Chatbot. Log into that account.
Step 2
Go to the Connection Tab in the bottom left corner of your Streamlabs Chatbot. Open the Collection window and click on the Streamlabs button.
Step 3
From the drop-down menu, select the option" 'Generate token." Then go to the Authorization page and click on “Approve.”
Step 4
You'll find a "Connect" option. Click on it.
Step 5
Lastly, Go to settings, then general, and enable the "Show Chatbot" tab on the Donation page.
Your Streamlabs ChatBot for Twitch is ready to use.
Suggested Reading:
How To Add The Streamlabs Chatbot To Your Discord Server
Tip 5: How to set up a Streamlabs Chatbot: For Mixer
Step 1
Go to Mixer.com and create a new account for your bot.
Step 2
If you already have an existing account, there is no need to create an account for yourself. Otherwise, create two accounts- one for Mixer and one for yourself.
Step 3
Open the Connection windows in the bottom left corner of your screen.
Step 4
Go to the Streaming services option.
Step 5
Click on "Mixer" from the drop-down menu.
Step 6
Click on the "Restart" button and then choose the Yes option.
Step 7
When the software restarts, go to the Mixer Streamer and select the "Generate Token" option.
Step 8
Select the Connect option after logging into your mixer account. Do not use your Mixer Bot account to log in.
Step9
Lastly, return to the Mixer Bot area and log in with your Bot account. Finally, click on the Connect option.
Your Streamlabs Chatbot is successfully connected to your Mixer.
Tip 6: How to set up a Streamlabs Chatbot: For Discord
Step 1
Go to the Discord account. Select the Developers option and then choose the application site to get started.
Step 2
Log in using an existing Discord account. Then click on "New Application." Give the application a name and click on the "Create" button.
Step 3
Go to the "Bot" tab and select the "Add a Bot "option. Click "yes" on the popup message.
Step 4
Choose the application you created in the previous step and paste the client ID into the Chatbot.
Step 5
Go back to Streamlabs Chatbot and select "Connections" from the bottom left corner. Then select a discord bot and enter the client ID. Click "Join Server" and choose the server you want to enter Chatbot.
Step 6
Select the application you just created and authorize it. Then go to the Bot tab and select "Click to reveal token."
Step 7
Copy the token and paste it into the "Discord Bot Tab" input box in the connection window of Streamlabs ChatBot.
Step 8
Once again, open Streamlabs Chatbot and choose the Discord Bot tab from Connections. Write the Discord channel name you want your bot to be active in.
Step 9
At the end, click on "Connect." The bot will connect within minutes!
Tip 7: Common commands to use for Twitch via Streamlabs Chatbot
Commands can be added to your Twitch using Streamlabs Chatbot. These commands can be used to share media and conduct a giveaway of raid channels.
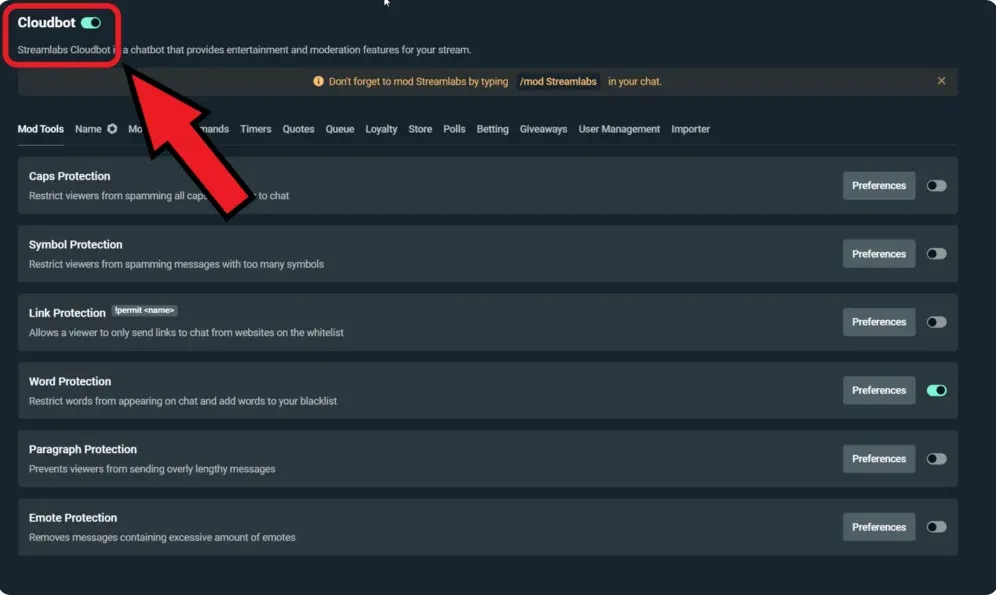
Some common commands you should know are:
- "!addcommand": This will help the moderator to add a command from the chat independently.
- "!editcommand": This gives direct access to the moderator to edit commands from chat.
- "!permit": This permits the viewers to visit the link of different posts.
- "!raffle": This allows to join an active giveaway
- "!openraffle": This will enable you to accept raffle entries.
- "!quote": This triggers any random or custom quote available.
- "!openqueue": This allows the moderator to open a queue from the chat.
- "!join": This will enable viewers to join a queue
- "!request": This helps to add a video to the queue
- "!video": This displays the current video
- "!skip": This allows viewers to give their vote as well as skip a video
- "!blacklist": This adds the existing video to the blacklist and allows to skip it
- "!points" shows the amount of currency with the user.
- "!top": This displays the list of top users based on points
- "!vote": This helps register a vote.
Conclusion
Chatbot has become a must-have for running your business smoothly in recent years.
Streamlabs Software can be of excellent use for established influencers and also for beginners eager to build a community with a similar thought process. Streamlabs is a very versatile platform; tools can be used and added to any popular streaming platform.
The tips mentioned above will let you run the Streamlabs Chatbot effectively and smoothly for your business.
If you are searching for another convenient option, BotPenguin is the ideal platform for you. It also offers code-free Chatbots that can be integrated with all websites, apps, and social media handles.
Don't miss the amazing features offered by BotPenguin!