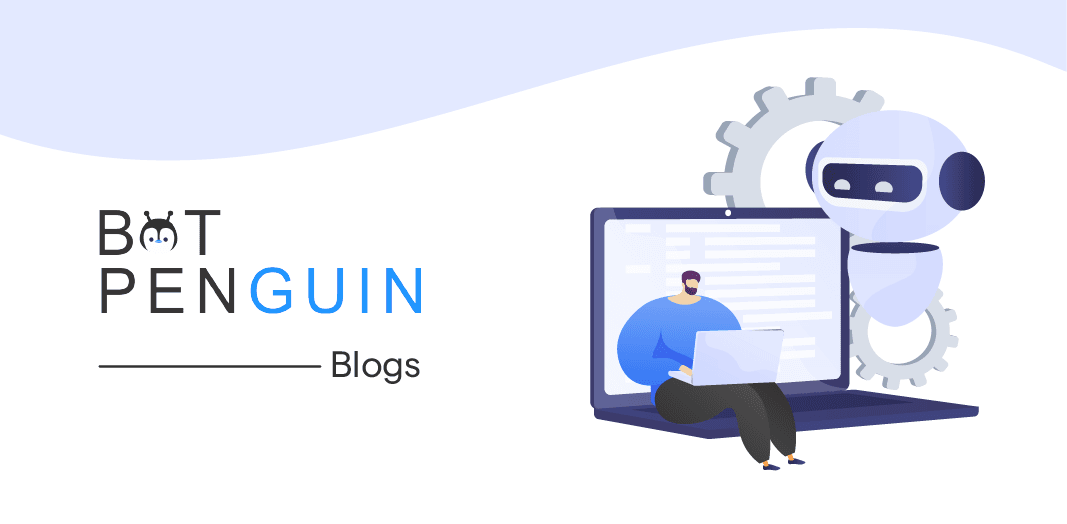Introduction
With over 200 million users worldwide, Wix is a world-class platform that enables anyone to express themselves and establish their online presence.
With the help of a drag-and-drop interface, Wix is an excellent CMS solution that enables you to build an online presence rapidly.
You can easily, quickly, and affordably establish your website in minutes.
Additionally, chatbots are among the best techniques for boosting conversion rates on Wix websites.
Chatbots assist firms in making financial savings while boosting sales and conversion rates.
Incorporating chatbots into websites is crucial for organizations, given the development of AI, ML, and NLP.
In this blog, we will walk you through the 3 ways of incorporating a Wix chatbot into your website.
What are the 3 best ways to integrate a Wix chatbot into your website?
Here are the 3 best ways to integrate a Wix chatbot into your website:
1st way: Installing Your Chat Widget on a WiX Website (LiveChat)

Step 1. Open your Wix account and log in.
Step 2. Select "Apps" from the navigation bar on the left.
Step 3. Find "Virtual Spirits Chatbot" via searching.
Step 4. Select the "ChatBot and LiveChat" virtual spirits.
Step 5. Click "Add to Site" in the newly displayed box.
Step 6. A notification stating that the chatbot has been installed on your website will appear in a new window.
Step 7. Click "Open Editor."
Step 8. Drag and drop your chatbot button onto your Wix website where you want it to appear.
Step 9. Press the chat button twice to access the app settings.
Step 10. From this page, a new VirtualSpirits Wix App chatbot account may be created.
2nd way: Installing Your Chat Widget on a WiX Website (BotPenguin)
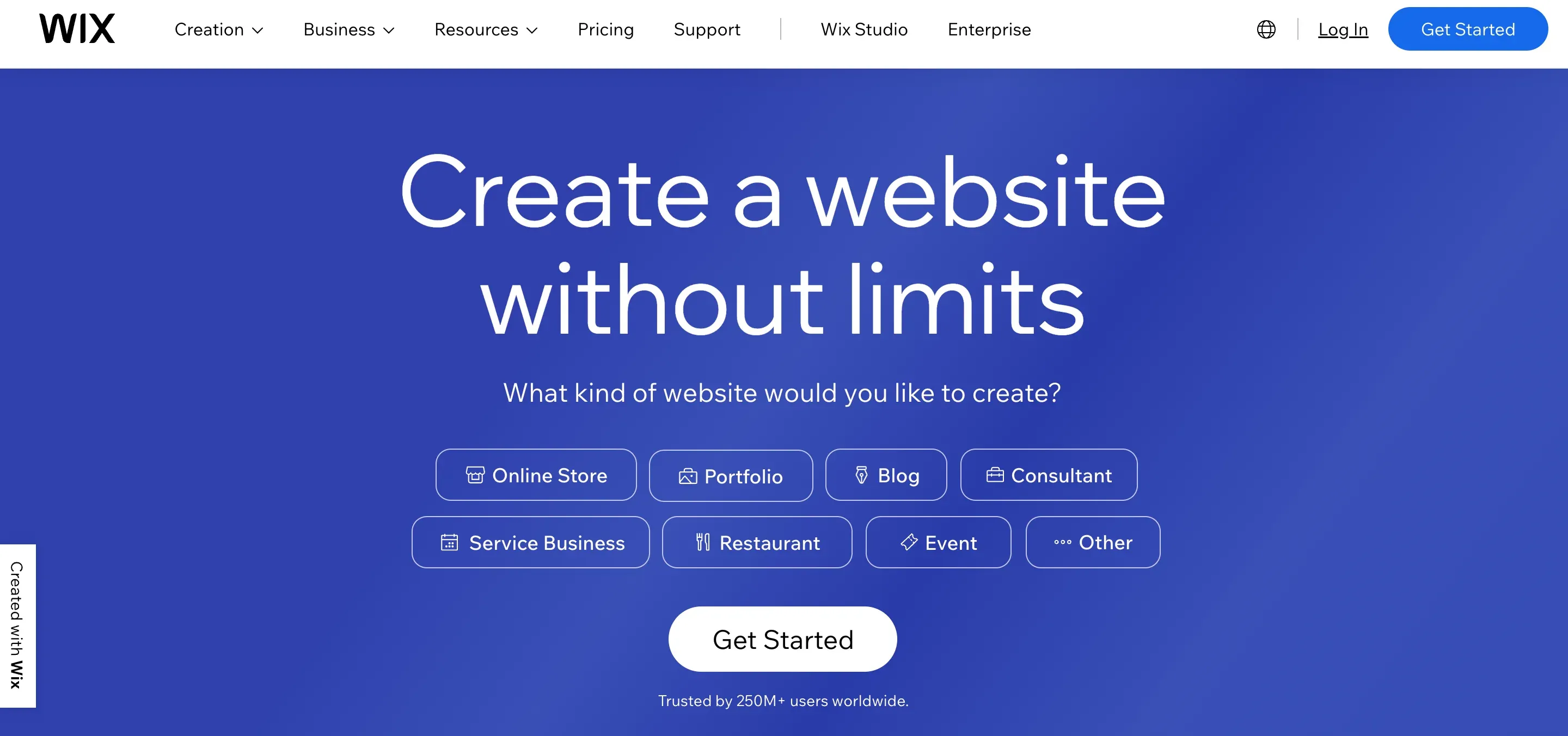
Step 1: Add a chatbot to your Wix website
When logged in, choose "My Sites" to add the chatbot. After selecting the website, you wish to integrate live chat with, click “Edit site.”
Step 2: Select the Plus icon on the left side panel, then click on the 'Embed' option to bring up the 'Custom Embeds' menu, and finally, select the 'Embed a widget' option there.
Step 3: Register for a free chatbot on botpenguin
Step 4: Create the bot you'll employ on your Wix website.
Step 5: Compose your opening message and use texts, buttons, images, or other rich media kinds.
Step 6: Copy the Setup tab snippet.
Step 7: Insert your chatbot snippet into the code section.
Step 8: If necessary, reposition the iframe and turn on the option to display it on all sites. To achieve this, right-click on your chat widget and choose the "display on all sites" option button. You should also select "pin to screen," as indicated in the screenshot below.
Step 9: You're all set to go!
Also Read:
3rd way: Wix Code to create a chatbot using JavaScript
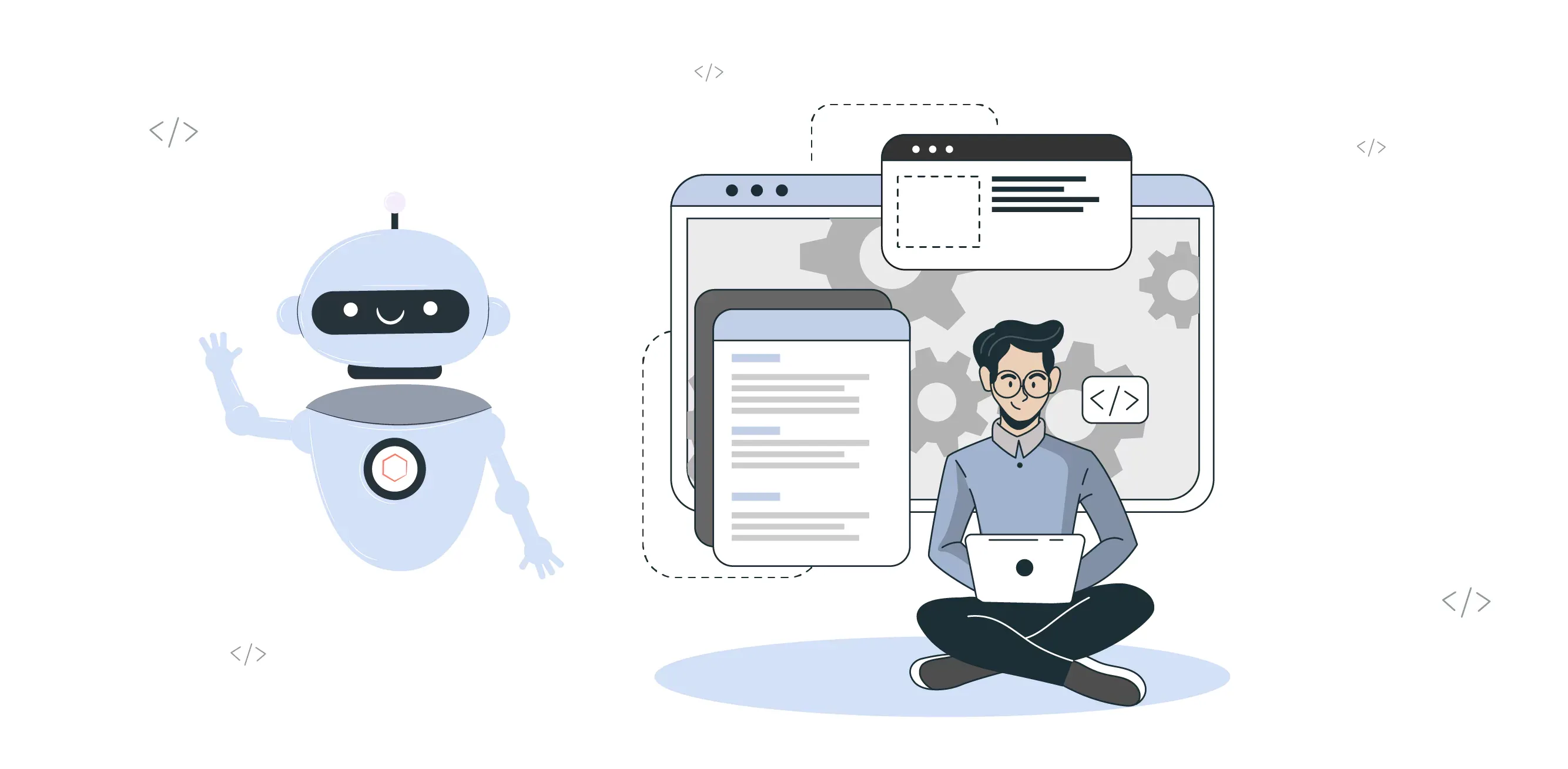
Integrating a Wix chatbot into your website through Wix Code is a great option for those who have some coding experience and want to create a more customized chatbot.
Wix Code allows you to create a chatbot using JavaScript and then embed it into your website using the Wix Code API.
Here's how to do it:
Create a new database in Wix Code: You'll need to create a new database in Wix Code to store all the information your chatbot will need to function properly.
Write your chatbot's code: Next, you'll need to write the JavaScript code for your chatbot. You'll need to specify the questions and responses your chatbot will provide, as well as any logic for processing user inputs.
Connect the chatbot to your website: Once you've written your code, you'll need to embed it into your website using the Wix Code API. You'll need to create a new API endpoint and connect it to the chatbot code you've written.
Test your chatbot: Finally, you'll want to test your chatbot to make sure it's working as expected. You can do this by opening your website in a web browser and using the chatbot yourself.
Conclusion
In conclusion, integrating a Wix chatbot into your website can greatly improve your customer experience and streamline your customer support processes.
From using the Wix Chat App to creating custom chatbots using the Wix Code, there are many options available to fit your specific needs.
Whether you want to provide instant customer support, automate repetitive tasks, or simply improve the overall user experience, a Wix chatbot can help you achieve your goals.
So, take advantage of these three best ways to integrate a Wix chatbot into your website and experience the benefits for yourself!
With a Wix chatbot, you can provide your website visitors with a seamless, personalized, and efficient experience, while freeing up your time to focus on growing your business.
On the other hand, if you need assistance with building a robust chatbot for your business, you must consider employing BotPenguin!
With our intuitive drag-and-drop interface, you can create a chatbot in just a few minutes, no coding required.
Our chatbots are powered by advanced AI technology, ensuring a seamless and natural conversation flow for your customers.
So, why wait? Sign up today and take your business to the next level with the power of BotPenguin chatbots!