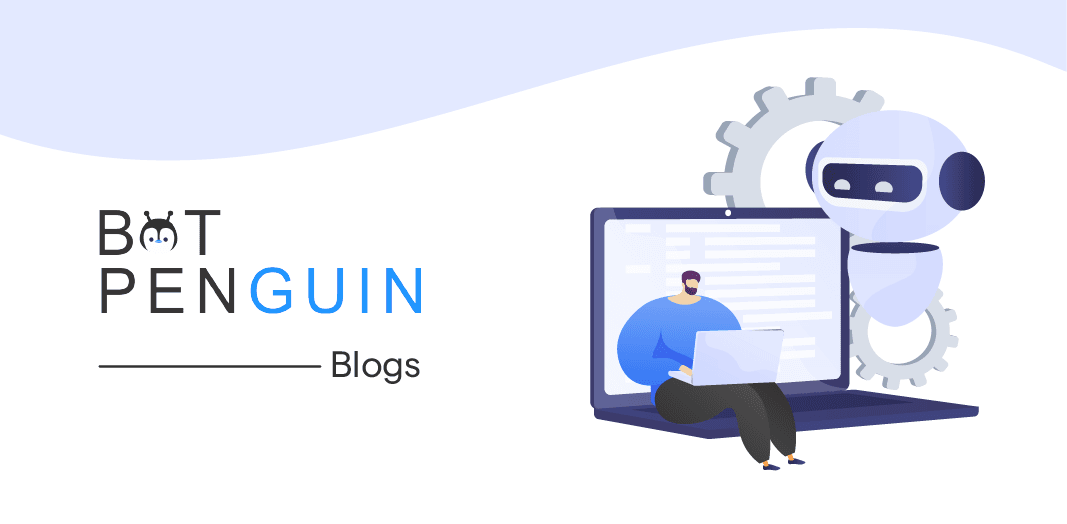Chatbots hold immense potential to transform how teams collaborate and engage with customers.
This guide will walk you through integrating a chatbot in Microsoft Teams to unlock many benefits.
We'll explore the chatbot architecture in Teams, including key components like the Microsoft Bot Framework and BotPenguin, a chatbot builder platform.
We'll cover the steps to building a robust Teams chatbot, from preparing the development environment to designing intelligent conversations and integrating powerful AI capabilities.
The guide also provides testing techniques to ensure seamless performance and details in deploying your intelligent bot for use across your organization.
This guide provides actionable insights for successfully integrating chatbots in Microsoft Teams, whether you want to boost team productivity, improve customer support, or create custom messaging extensions.
Follow along to maximize the advantages of this game-changing technology. Let us start our blog by knowing the reason for integrating a chatbot in Microsoft Teams.
Why Integrate a Chatbot in Microsoft Teams?
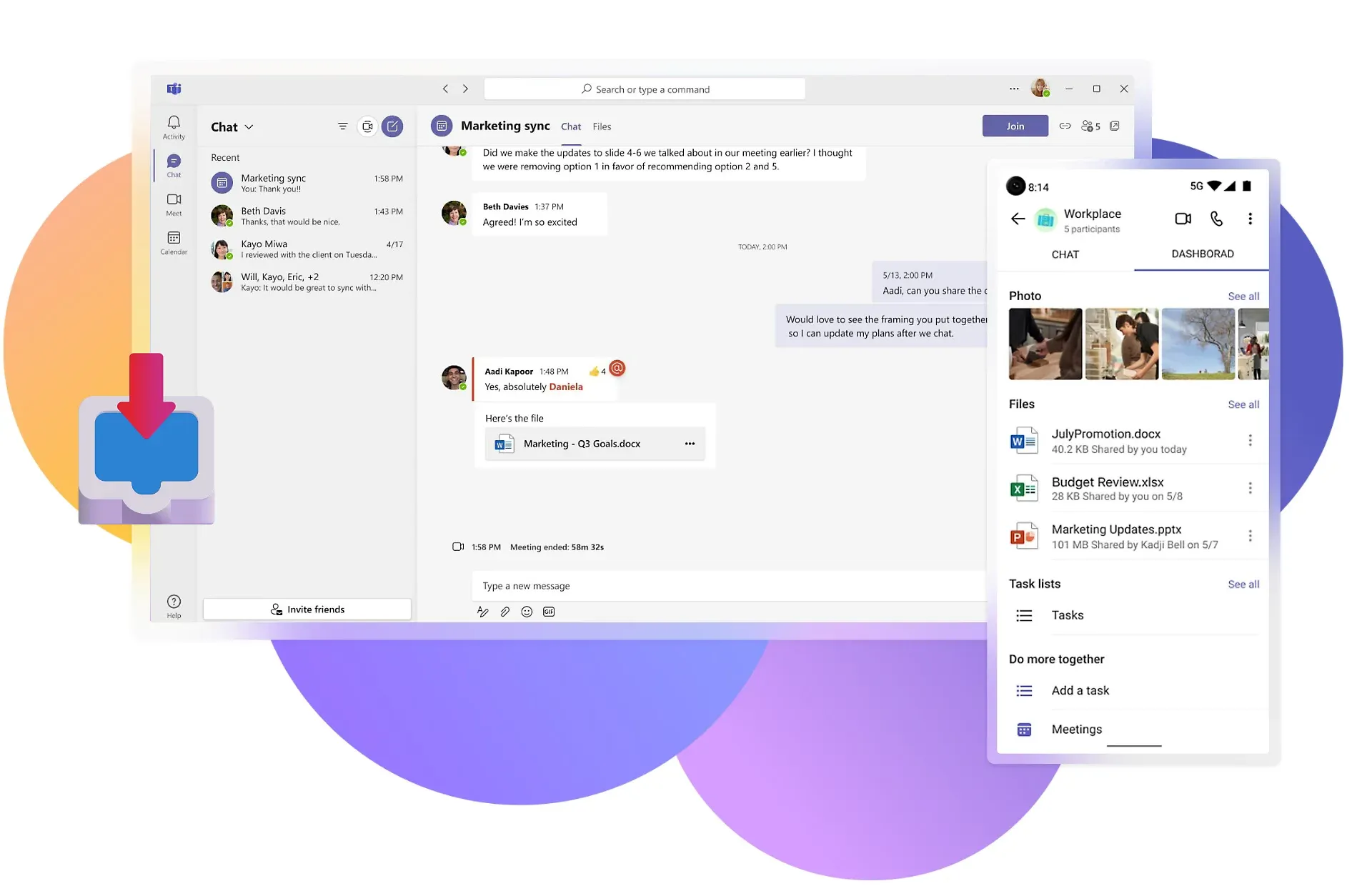
Integrating a chatbot in Microsoft Teams offers many advantages that can significantly enhance communication and productivity.
Let's take a look at some of the key benefits:
Seamless collaboration and enhanced productivity
By integrating a chatbot within Teams, you can centralize your team's communication and streamline workflows.
Chatbots can automate repetitive tasks, provide real-time information, and facilitate quick access to important files and documents.
This seamless collaboration allows team members to focus on more meaningful work, boosting overall productivity.
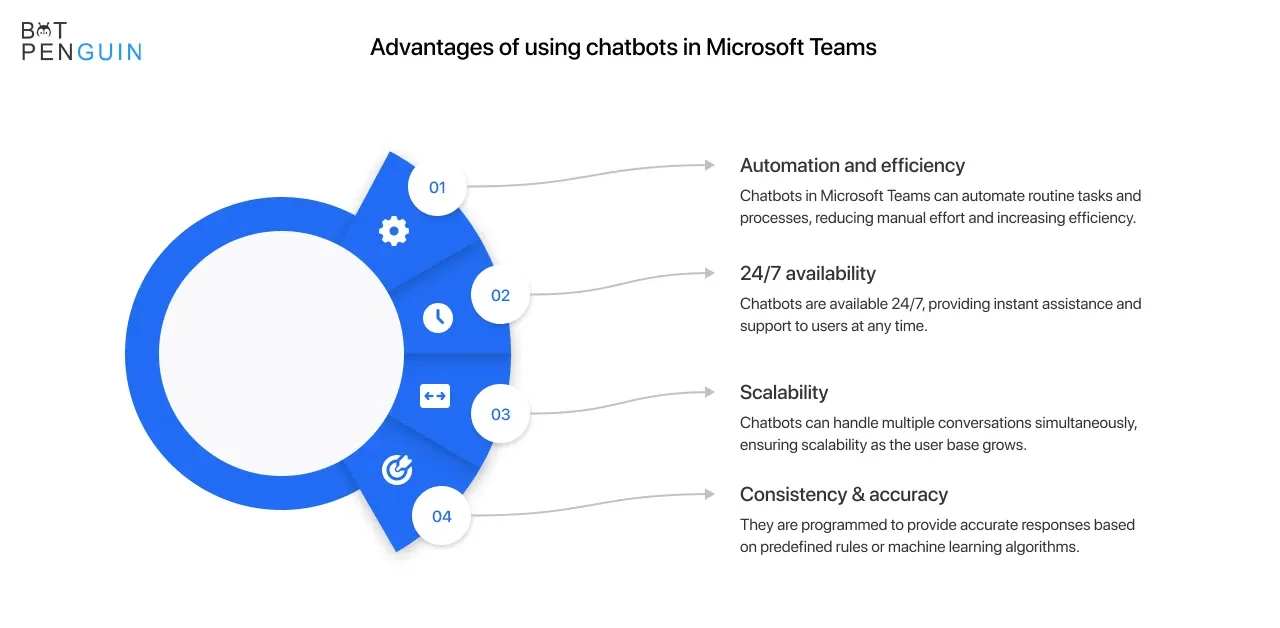
Improved employee support and engagement
Chatbots are beneficial for internal team collaboration and have a significant impact on employee support and engagement.
With a chatbot integrated into Teams, management can respond instantly to employee queries, offer personalized recommendations, and even process transactions within the chat interface.
This level of convenience and efficiency translates into higher employee satisfaction and increased engagement.
Now, let’s learn how to implement a chatbot in Microsoft Teams.
Step-by-Step Guide: Integrate a Chatbot in Microsoft Teams
BotPenguin is an AI chatbot platform that allows you to create your Microsoft Teams Chatbot in 3 minutes. The steps are easy to follow even if you are an absolute beginner, so follow along.
Step 1
Set Up Your MS Teams Bot
- Login & Access Developer Portal: Log in to Microsoft Teams and navigate to the developer portal.
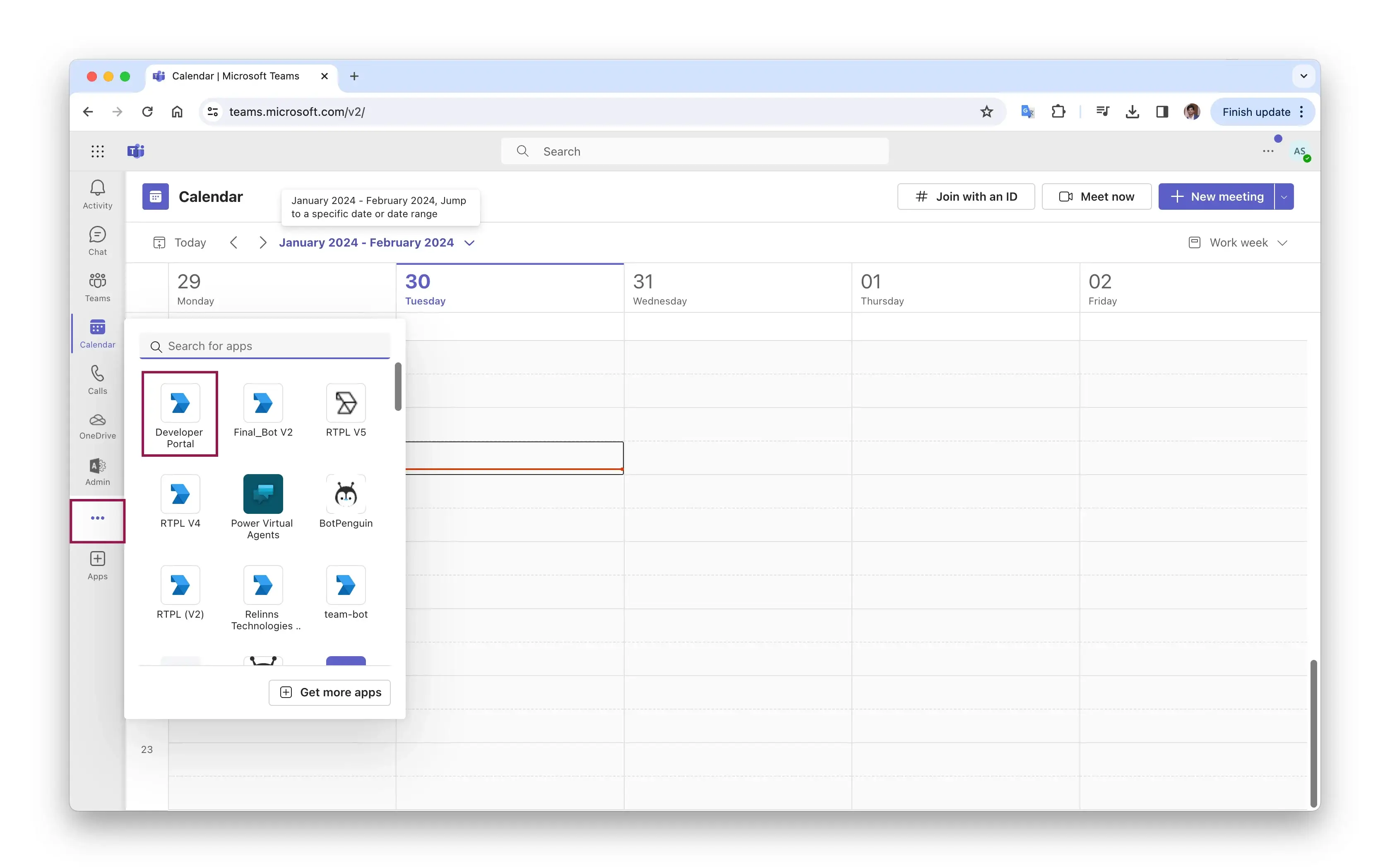
- Bot Management: Under the "Tools" tab, select "Bot Management" and click on "New Bot" to create a new bot.
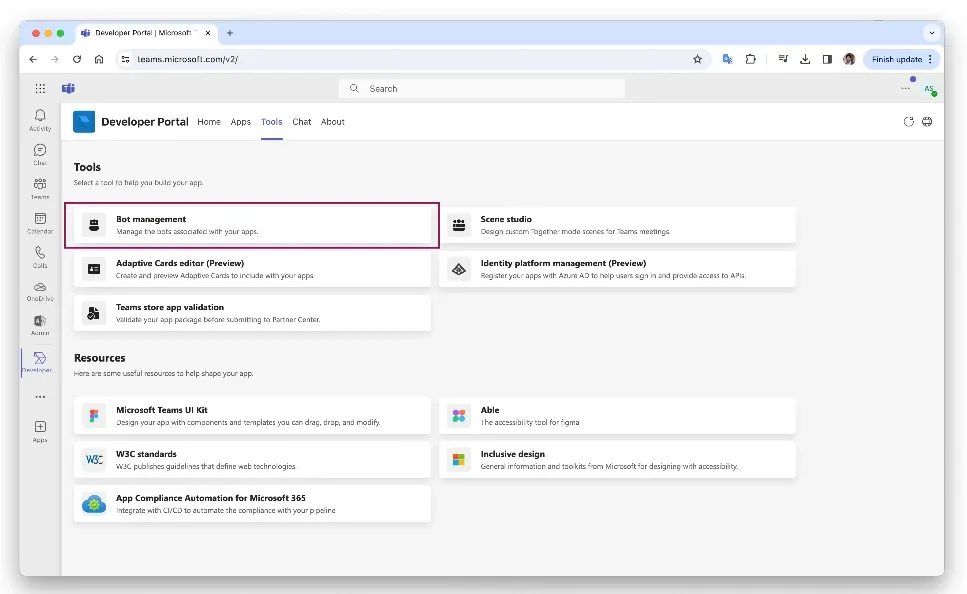
- Webhook Endpoint: Enter the BotPenguin webhook endpoint (https://api.v7.botpenguin.com/ms-teams/webhook) and save.
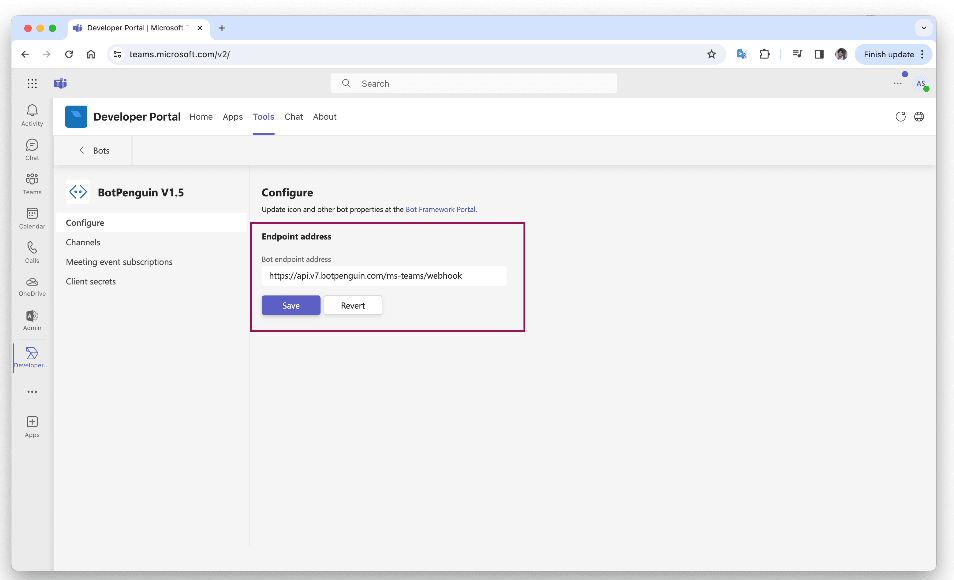
- Bot Password & ID: Generate a bot password and copy the Bot ID for use in BotPenguin configuration.
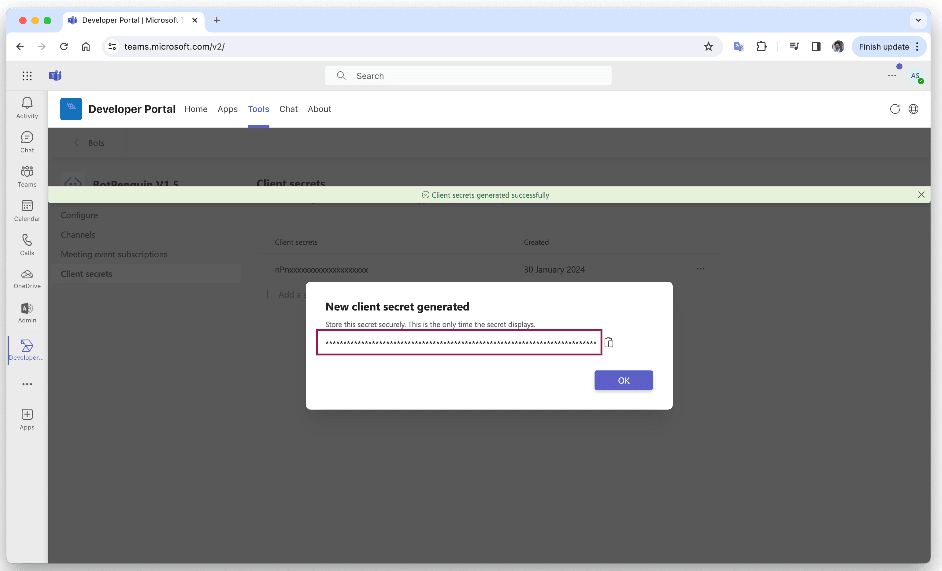
Step 2
Create the MS Teams App
- App Creation: Go to the "Apps" tab, click on "New App," and fill in the basic information (e.g., name, version, description).
- Branding & Features: Customize branding if desired and add the bot to the app features, specifying relevant scopes and capabilities.
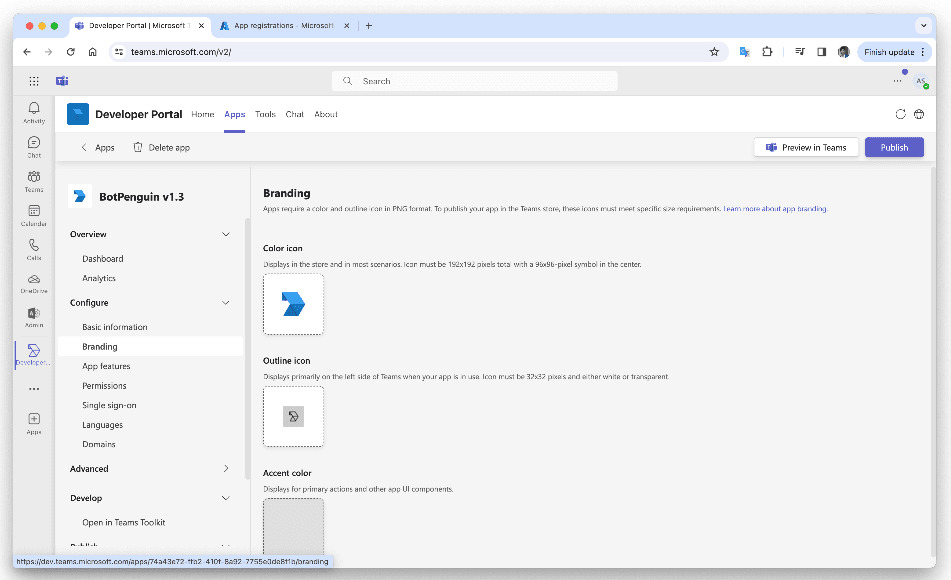
- Publish to Org: In the "Publish to Org" tab, submit the app for organization approval.
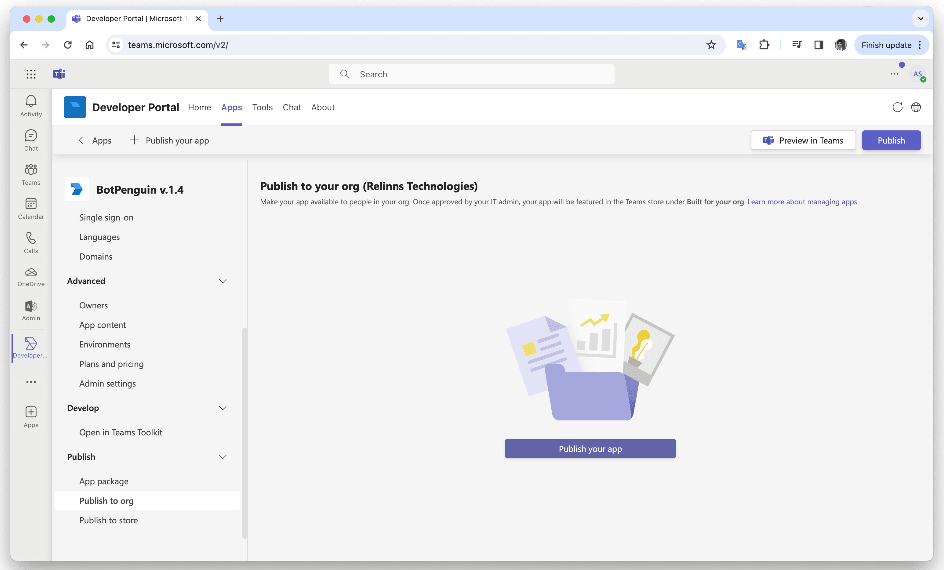
Step 3
Admin Approval
- Teams Admin Portal: Open the Teams admin portal, locate "Manage Apps" under "Team Apps," and search for your app.
- Approve & Publish: Approve the app and click "Publish." Allow some time for the app to become available to users.
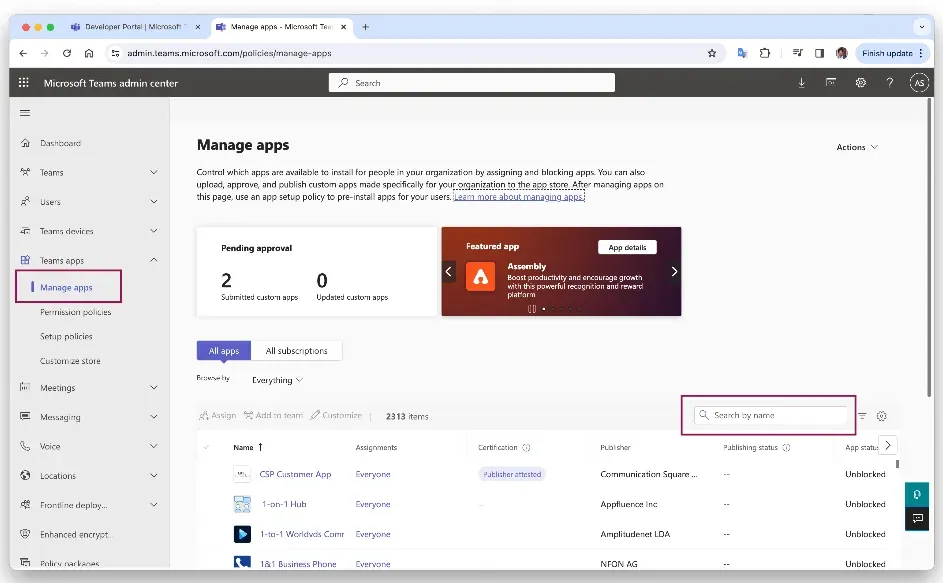
Step 4
Configure on BotPenguin
- Create Bot: In the BotPenguin dashboard, select "Create new bot," choose MS Teams as the channel, and enter the Bot ID, Bot Secret, & Name.
- Save Configuration: Fill in the MS Teams configurations and save. Your bot is now created and ready to use.
For further assistance, contact us at contact@botpenguin.com.
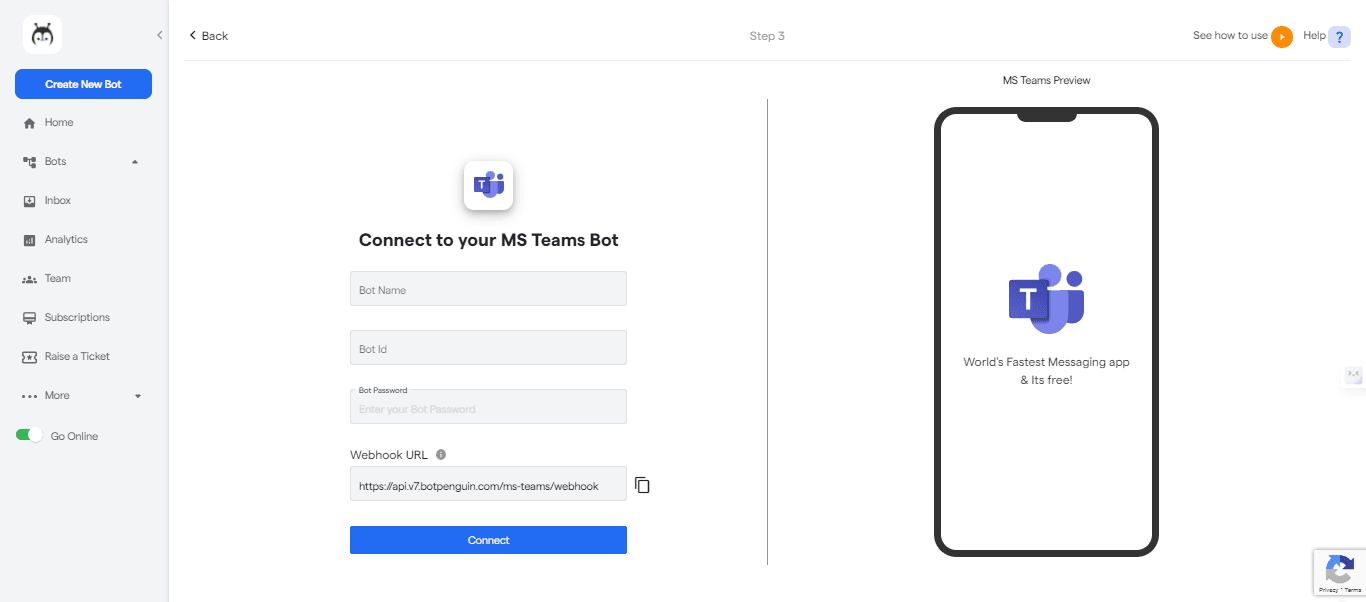
Step 5
Monitoring and Maintenance
After deploying and publishing your chatbot, it's crucial to monitor its performance and usage within Microsoft Teams.
Here are some guidelines for monitoring and maintaining your chatbot:
- Guidelines for monitoring performance and usage
To ensure your chatbot is performing optimally, monitor its usage and performance metrics. Microsoft Teams provides various tools and analytics dashboards to track the number of users, user interactions, and response times. Analyzing this data will help you identify any performance issues, user patterns, or areas for improvement.
- Handling updates, versioning, and ongoing maintenance
As with any software application, updates and maintenance are essential for the longevity and success of your chatbot; ensure that you have a versioning system in place, allowing you to release updates and bug fixes regularly. Keep track of user feedback and adapt your chatbot's functionality to meet evolving user needs. Regularly review and refine your chatbot's conversational flows and responses to provide a better user experience.
Check out BotPenguin's help center for a detailed guide on Integrating BotPenguin with Microsoft Teams
Key Features of BotPenguin's Microsoft Teams Chatbot
Here is a list of some of the most important features of BotPenguin’s Teams Chatbot.
- Automated Task Management: Simplify project coordination by automating scheduling, reminders, and task assignments, ensuring deadlines are met efficiently while freeing up time for more strategic activities within Teams.
- Real-Time Communication: Foster instant collaboration with seamless messaging, voice, and video calls. This enables swift information exchange and decision-making and enhances team cohesion and productivity within Microsoft Teams.
- Permission-Based Access: Enhance data security and privacy by assigning role-based permissions, controlling user access to sensitive information, and maintaining workflow integrity, ensuring compliance and confidentiality in Microsoft Teams.
- Resource Allocation Optimization: Optimize resource utilization by providing intelligent recommendations for training materials, knowledge bases, and meeting resources, maximizing team efficiency and productivity in Microsoft Teams.
- Intelligent FAQ Responses: Accelerate problem-solving with AI-powered responses to common questions, delivering accurate and timely assistance, reducing response times, and improving overall team productivity and satisfaction within Microsoft Teams.
- People Picker Functionality: Streamline task assignment by easily identifying and selecting team members for specific roles and responsibilities, improving coordination, clarity, and accountability within Microsoft Teams.
- Adaptive Card Integration: Enhance user engagement with interactive, customizable cards featuring dynamic content and actionable elements, delivering personalized experiences and improving communication efficiency within Microsoft Teams.
- Task Automation: Boost efficiency by automating repetitive tasks such as data entry, notifications, and reminders, freeing up time for strategic initiatives and reducing manual workload in Microsoft Teams.
- Real-Time Notifications: Stay informed with instant alerts and updates on project milestones, deadlines, and important discussions, ensuring timely responses and preventing missed opportunities in Microsoft Teams.
- Thread Management: Organize and track discussions with threaded conversations, facilitating focused communication, easy reference, and collaboration, enhancing clarity and productivity within Microsoft Teams.
- Data Retrieval: Access relevant information and insights quickly and easily, enabling informed decision-making and efficient problem-solving, improving productivity and effectiveness within Microsoft Teams.
- Integration with Project Tools: Seamlessly connect with project management tools and systems to centralize data, streamline workflows, and enhance collaboration, ensuring seamless coordination and productivity within Microsoft Teams.
As you can see, Microsoft Chatbots’s features are oriented towards team management and collaboration. The infusion of AI into a Teams chatbot further automates routine tasks, freeing up time to focus on tasks that matter the most.
Conclusion
In conclusion, integrating a chatbot in Microsoft Teams opens up a world of possibilities for enhanced communication, collaboration, and productivity.
By automating repetitive tasks, providing real-time information, and streamlining workflows, chatbots simplify team coordination and allow members to focus on meaningful work.
Moreover, chatbots revolutionize customer support and engagement, offering instant responses, personalized recommendations, and seamless transaction processing. This level of convenience and efficiency translates into higher customer satisfaction and increased engagement.
With this step-by-step guide, you can easily implement a chatbot in Microsoft Teams using BotPenguin, a user-friendly AI chatbot platform. Monitor and maintain your chatbot's performance, use its key features for task management and real-time communication, and adapt its functionality to meet evolving user needs.
Embrace the power of chatbots in Microsoft Teams to maximize team productivity and deliver exceptional experiences.
Suggested Reading:
Why Your Business Needs Microsoft Teams Chatbot Integration?
Frequently Asked Questions (FAQs)
How do I test and debug a chatbot in Microsoft Teams?
To test and debug your chatbot in Microsoft Teams, you can use local and remote debugging techniques. Local debugging involves using the Bot Framework Emulator, while remote debugging allows you to test your chatbot directly within Teams.
What is the process of deploying a chatbot in Microsoft Teams?
To deploy a chatbot in Microsoft Teams, you need to create and configure an app package using Microsoft Teams App Studio. This package includes all the necessary files and configurations needed for your chatbot to run within Teams.
How can I publish and distribute my chatbot to Teams users?
After creating the app package, you can publish and distribute your chatbot to Teams users by submitting it for validation in Microsoft Teams App Studio. Once approved, your chatbot will be available in the Teams app store for users to install.
What guidelines should I follow for monitoring the performance of my chatbot in Teams?
To monitor the performance of your chatbot in Teams, utilize the analytics dashboards and tools provided by Microsoft Teams. These tools allow you to track user interactions, response times, and other performance metrics.
How should I handle updates and ongoing maintenance of my chatbot in Microsoft Teams?
Maintaining your chatbot involves regularly updating and refining its functionality. Establish a versioning system, review user feedback, and adapt your chatbot's conversational flows and responses to enhance the user experience and address changing user needs.
What are the benefits of integrating a chatbot in Microsoft Teams?
Integrating a chatbot in Microsoft Teams can enhance collaboration and productivity. Chatbots can streamline communication, provide quick access to information, automate tasks, and improve overall user experience within the Teams platform.