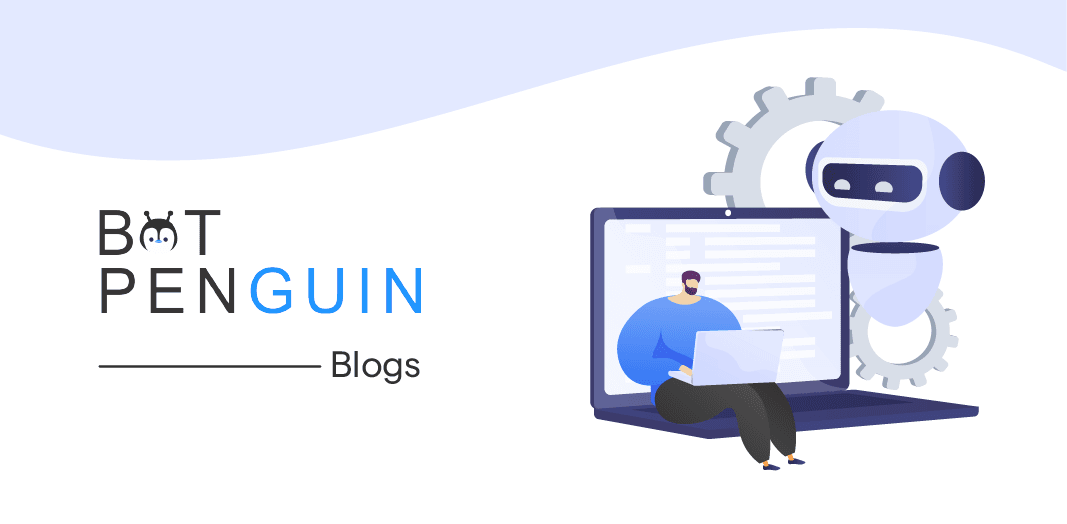Introduction
In today's fast-paced digital landscape, efficiency, and productivity are paramount. Businesses constantly strive for ways to streamline the workflows and make lives easier. That's where chatbots step in to save the day.
According to Statistica, over 115 million daily active users rely on Microsoft Teams to connect and collaborate with their colleagues. With such a massive user base, it's no wonder that integrating chatbot in Microsoft Teams has become a game-changer for businesses worldwide.
But why exactly should you consider using chatbot in Microsoft Teams? Let's talk numbers. Studies by Forbes show that chatbots can reduce customer service costs by up to 30%.
Imagine the impact that could have on your bottom line! Moreover, chatbots improve response time, with 64% of users expecting real-time assistance.
By leveraging the power of chatbots, you can provide instant support to your team members, boosting their productivity and overall satisfaction.
In this comprehensive blog, we'll dive deep into the world of chatbot development in Microsoft Teams. We'll explore the what, why, and Building a chatbot in Microsoft Teams, equipping you with key tips and tricks.
What is a Chatbot?
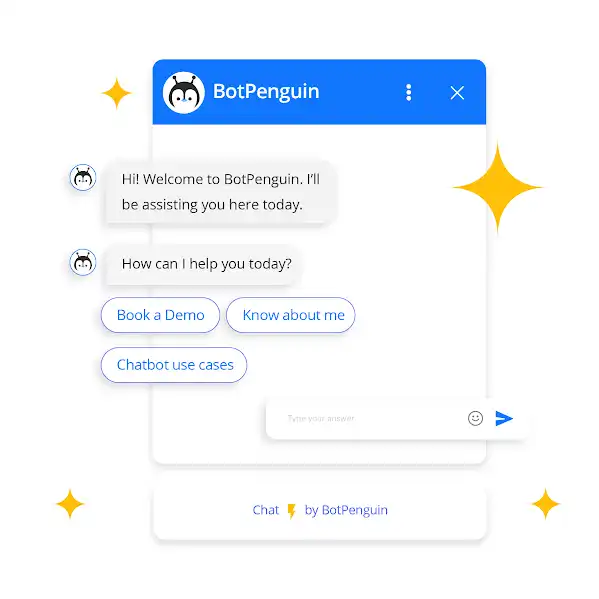
AI Chatbots are computer programs designed to interact with humans through natural language. They simulate conversations and aim to provide users with relevant information and assistance.
In the context of Microsoft Teams, chatbots serve as virtual assistants within the chat interface, capable of understanding user queries and providing helpful responses.
Why Use Chatbot in Microsoft Teams?
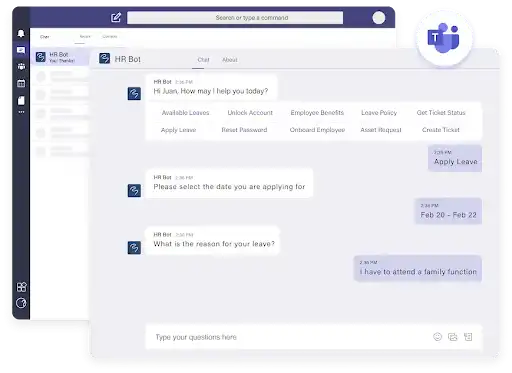
In this section, you'll find the reasons for using chatbot in Microsoft Teams.
Improved Efficiency
Chatbot in Microsoft Teams offer a range of efficiency-enhancing benefits. They can automate repetitive tasks, freeing valuable time for your team members to focus on more strategic and impactful work.
For example, a chatbot can handle frequently asked questions, providing instant answers without human intervention.
Additionally, chatbots, like BotPenguin, streamline communication processes by facilitating quick and seamless information exchange.
Instead of searching through numerous channels or applications, team members can interact with the chatbot to access the information they need within Microsoft Teams.
Enhanced Productivity
Real-time access to information is crucial for productivity, and chatbots excel in this area.
Users can quickly retrieve information without leaving the Teams environment by integrating your team's knowledge base or relevant external systems with the chatbot.
This eliminates the need for context-switching and enables team members to stay focused and productive.
Improved Collaboration
Effective collaboration is the backbone of successful teamwork, and chatbots play a significant role in fostering collaboration within Microsoft Teams.
They provide a centralized team communication and coordination platform, making it easier for members to stay in sync.
Moreover, chatbots encourage knowledge sharing by acting as repositories of information. Team members can ask the chatbot questions or access documentation and resources stored within the bot's knowledge base.
This democratizes information, ensuring everyone has equal access to the knowledge needed to perform their roles effectively.
Empower Your Team with Microsoft Teams Chatbots
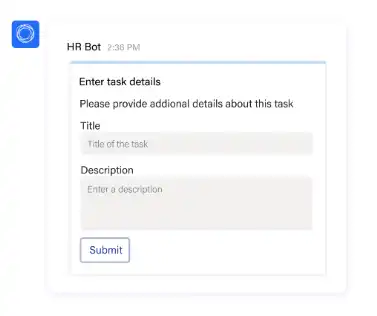
Here is how you need to start with Microsoft Teams chatbot for your Teams.
Understanding Microsoft Bot Framework
To embark on your chatbot journey, it's essential to familiarize yourself with the Microsoft Bot Framework. This framework provides the foundation for building chatbots seamlessly integrating with Microsoft Teams.
It offers a range of tools and resources to simplify the development process and ensure smooth bot interactions.
Setting Up the Development Environment
Before diving into chatbot development, you must set up your development environment. This involves installing the necessary tools and configuring them to work seamlessly with Microsoft Teams.
One Coding tool that supports multiple programming languages. Additionally, you'll need the Bot Emulator, which allows you to test and debug your bot locally before deploying it to Microsoft Teams.
Suggested Reading:
Step-by-Step Guide: Integrate a Chatbot in Microsoft Teams
Designing Conversation Flows
To create a practical chatbot experience, it's essential to design intuitive and engaging conversation flows. This involves defining the user interactions and intents your bot should understand and mapping out the logical flow of the conversation.
Using the Bot Builder SDK, you can implement conversation logic using dialogs. Dialogs act as modular building blocks that handle specific parts of the conversation, such as gathering user input or providing information.
You can create dynamic and context-aware interactions by structuring your bot's conversation flow with dialogs.
Building a Chatbot in Microsoft Teams
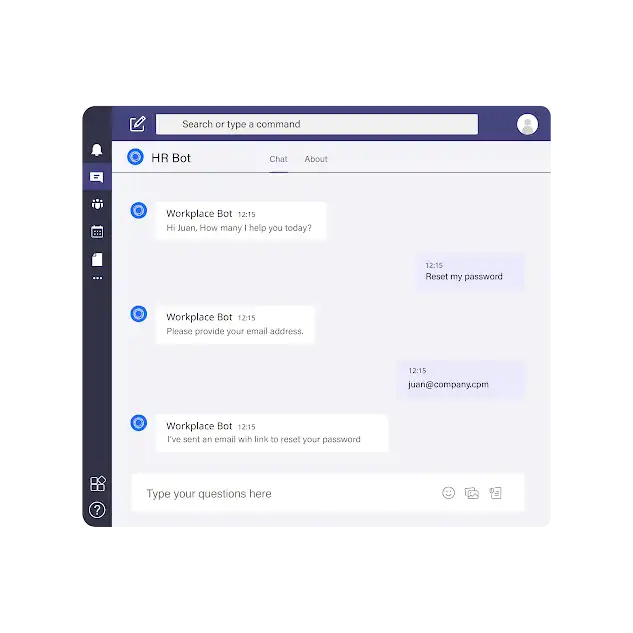
Building a chatbot in Microsoft teams is relatively easy. Here is how:
Choosing a Bot Development Language
Microsoft Teams chatbots can be built using various programming languages, including C#, JavaScript/TypeScript, and Python.
When selecting the right language for your project, consider factors such as your team's expertise, the complexity of your desired bot functionality, and the availability of libraries and resources for the chosen language.
Building and Deploying the Bot
The development process involves leveraging the chosen programming language and the Bot Builder SDK to implement the desired functionality of your chatbot. This may include handling user inputs, making API calls, integrating external services, and more.
Once you've built and tested your bot locally using the Bot Emulator, it's time to deploy it to Microsoft Teams. This involves publishing your bot and configuring its settings within the Azure Portal.
Integrating External Services
To enhance the capabilities of your chatbot, consider integrating it with external services. This could involve connecting to APIs to retrieve real-time data, accessing databases for information retrieval or storage, or leveraging AI services for natural language processing.
By integrating external services, you can expand the functionality of your chatbot, enabling it to provide personalized responses, retrieve dynamic information, or perform complex tasks.
Tricks for Building a Chatbot in Microsoft Teams: Testing and Debugging the Chatbot
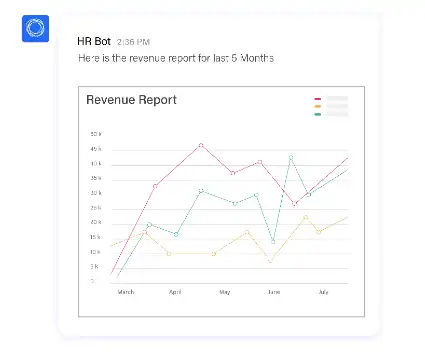
Testing and debugging the chatbot is really essential before deploying. Follow these steps to do it effectively.
Test Plan Development
Create a comprehensive test plan that covers various scenarios and user interactions.
Consider edge cases, different user intents, and potential error scenarios. Your test plan should include positive and negative test cases to ensure your chatbot responds correctly in all situations.
Suggested Reading:
Chatbots for Microsoft Teams- focused, fast official texts
Testing Tools and Techniques
Leverage testing tools and techniques specific to chatbot development. The Bot Framework Emulator allows you to simulate conversations and locally test your chatbot's responses.
You can also use tools like Microsoft Teams' built-in Test feature to test your chatbot directly within the Teams platform.
Deploying and Maintaining the Microsoft Teams Chatbot
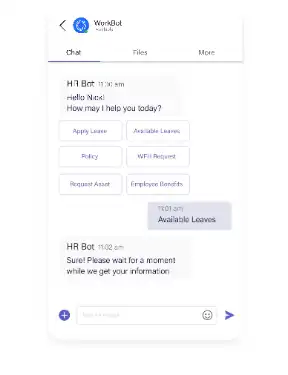
Now it's time to deploy the chatbot and in extent maintain it too. So follow these:
Publishing the Chatbot
To make your chatbot available to your team, you need to publish it in Microsoft Teams. This involves a straightforward process within the Azure Portal, where you can configure and manage your bot's settings.
During the publishing process, you'll define your chatbot's display name and description, upload an appealing icon or avatar, and specify the bot's capabilities and permissions.
It's important to ensure that your chatbot complies with Microsoft Teams' guidelines and policies to guarantee a seamless publishing experience.
Monitoring and Analytics

After Building a chatbot in Microsoft Teams, monitoring its performance and user interactions becomes crucial. This lets you gather insights and make data-driven decisions to improve your chatbot's effectiveness continuously.
Leverage the built-in monitoring and analytics capabilities provided by Microsoft Teams and Azure. Monitor key metrics such as user engagement, response times, and usage patterns.
This information will help you identify potential bottlenecks, areas for improvement, and user preferences.
Continuous Improvement
Maintaining and enhancing your chatbot is an ongoing process. As you collect data, analyze metrics, and gather user feedback, you'll discover areas where your chatbot can improve further.
Iterative development is the key to continuous improvement. Use an agile approach to implement updates and new features based on the insights you've gained.
Consider adding more advanced capabilities, expanding the bot's knowledge base, or integrating additional external services to enhance functionality.
Advanced Tips for Building a Chatbot in Microsoft Teams
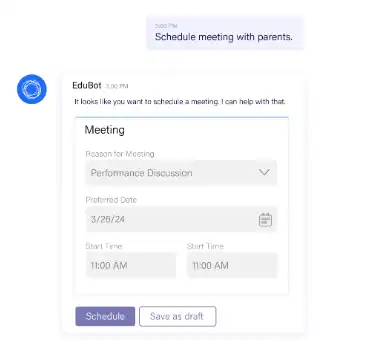
Follow these advanced tips for building a seamless chatbot in Microsoft Teams.
Handling User Context and State
As your chatbot interacts with users, it's essential to maintain and manage user context and state throughout the conversation.
User context refers to the information that is context-specific to an ongoing discussion, while the user state represents persistent information related to a specific user.
Your chatbot can provide personalized and relevant responses based on previous interactions by keeping track of user context.
Natural Language Processing
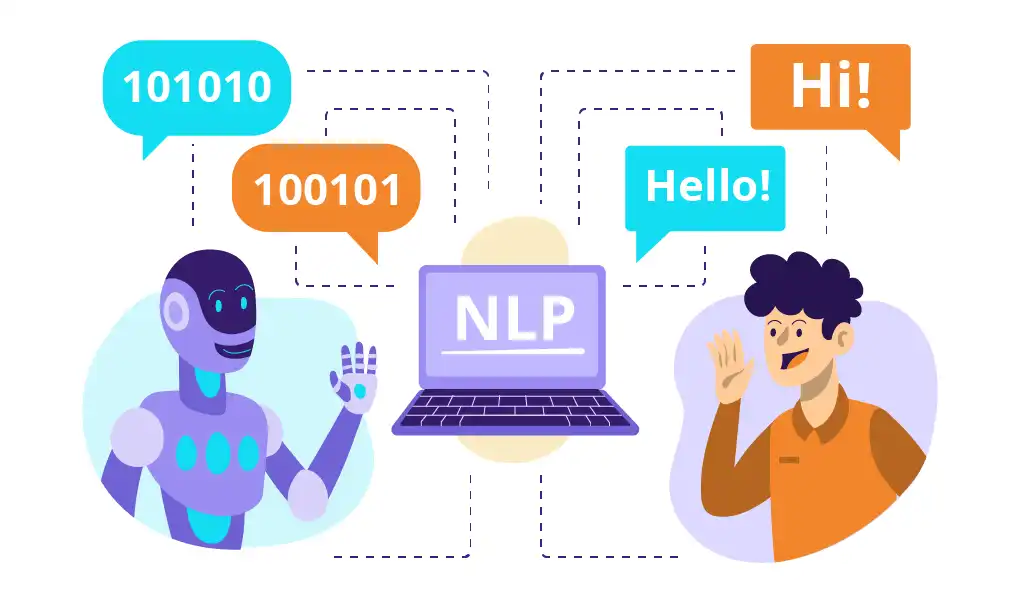
To enhance the user experience and make your chatbot more intelligent, consider implementing Natural Language Processing (NLP) capabilities. NLP allows your chatbot to understand and interpret user inputs more effectively.
By leveraging pre-trained language models and libraries like the Microsoft Language Understanding (LUIS) service, your chatbot can recognize user intents and extract key information from their messages.
Handling Exceptions and Errors
Even the best chatbots can encounter unexpected user inputs or encounter errors during the conversation.
To provide a smooth and user-friendly experience, handling these exceptions gracefully is crucial.
Implement error-handling mechanisms that guide users when they enter unsupported queries or when the chatbot encounters an error. You can use prompts to ask clarifying questions or provide suggestions for alternative queries.
Conclusion
Congratulations! You've successfully journeyed through the world of chatbot development in Microsoft Teams. By leveraging the power of chatbots, you can empower your team, streamline communication, and enhance productivity.
Throughout this blog, we've explored the what, why, and how of building chatbots in Microsoft Teams. We've covered essential topics such as understanding chatbots, their benefits, and the key steps in developing and deploying them within the Teams platform.
With advanced tips and tricks, testing and debugging techniques, and insights into deploying and maintaining your chatbot, you're equipped with the knowledge and skills to create a chatbot that genuinely enhances your team's collaboration.
So, embrace the chatbot revolution, unleash your creativity, and create chatbot experiences that empower your team and make work more enjoyable. Your team members will thank you for the time-saving, knowledge-sharing, and productivity-boosting capabilities your chatbot brings to Microsoft Teams.
Introducing BotPenguin - the AI-powered chatbot platform that seamlessly integrates with Microsoft Teams. Create chatbots for customer support, lead generation, and more. Boost productivity and streamline communication with our convenient, efficient, and powerful solution. Get started now!
Frequently Asked Questions (FAQs)
What is a chatbot, and why should I consider building one in Microsoft Teams?
A chatbot is a computer program that automates conversations and provides automated responses. Building a chatbot in Microsoft Teams offers improved efficiency, enhanced productivity, and streamlined collaboration within the Teams environment.
Do I need coding skills to build a chatbot in Microsoft Teams?
Coding skills are beneficial but only sometimes necessary. Microsoft Teams provides low-code or no-code options for building chatbots using the Microsoft Bot Framework and Azure Bot Service.
How do I get started with chatbot development in Microsoft Teams?
First, familiarize yourself with the Microsoft Bot Framework, set up your development environment, and design the conversation flows. You'll need tools like Visual Studio Code, the Bot Emulator, and an Azure account.
Can I integrate external services with my chatbot in Microsoft Teams?
You can integrate external services like APIs, databases, and AI services with your chatbot in Microsoft Teams to enhance its functionality.
How can chatbots improve efficiency and productivity in Microsoft Teams?
Chatbots automate tasks, streamline communication, and provide real-time information access, improving efficiency and productivity. They handle FAQs, assist with task management, and facilitate collaboration.