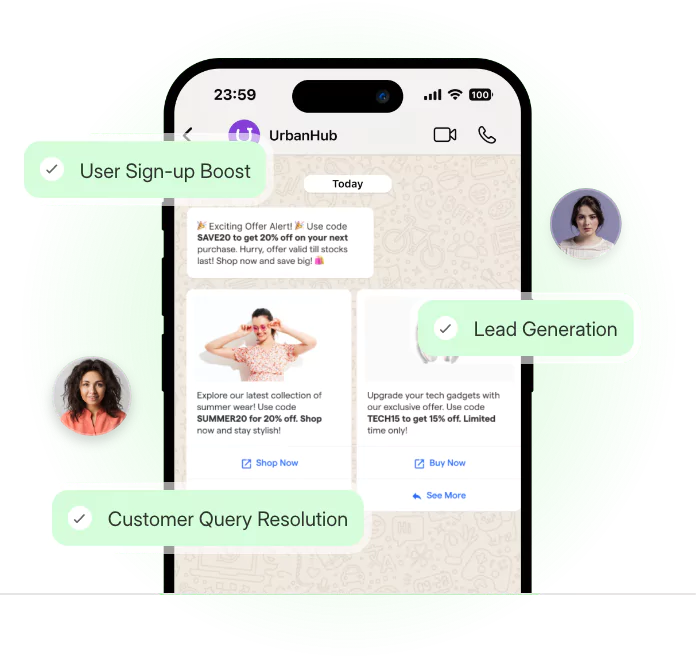Introduction
WhatsApp is a popular messaging app worldwide, with over 2 billion active users. Its easy-to-use interface has various features, making it the go-to app for communication between friends, family, and colleagues.
With the increasing use of multiple devices, switching between them to check messages can be inconvenient. However, WhatsApp has a solution for this problem: WhatsApp Web.
WhatsApp Web allows users to access their WhatsApp account on their desktop or laptop through a web browser, providing a more convenient way to manage their conversations while working or studying.
Not only can users send and receive messages, but they can also share files, voice notes, and make calls on WhatsApp Web.
This blog will provide a step-by-step guide on using WhatsApp Web and syncing your chats across devices. This WhatsApp feature allows you to seamlessly switch between your smartphone and computer without missing a beat.
Whether you're a long-time WhatsApp user or new to the app, this blog will help you make the most of WhatsApp Web.
What is WhatsApp Web?
WhatsApp Web is a web-based client of the popular WhatsApp messaging service, which allows you to access your WhatsApp account on your computer. It was first launched in January 2015 and has become an essential tool for many WhatsApp users.
To use WhatsApp Web, open a web browser on your computer and go to the official Whatsapp Webt website.
Once there, you will be prompted to scan a QR code using your phone's camera to link your WhatsApp account to your computer. Once you have done this, you can access your chats, send and receive messages, make voice and video calls, and share files from your computer.
One of the most significant benefits of using WhatsApp Web on iPhone, android, or PC is that it allows you to continue your conversations seamlessly across devices.
For example, if you're at work and want to reply to a message quickly without picking up your phone, you can do so on your computer instead.
Similarly, if you're at home and want to continue a conversation, you can start a conversation on your computer, and you can do so on your phone.
Another advantage of WhatsApp Web is that it allows you to type messages more quickly and comfortably on a computer keyboard. It can be particularly useful if you have much to say or need to type in a language not easily accessible on your phone's keyboard
Overall, WhatsApp Web is a simple, convenient, and efficient way to access your WhatsApp account on your computer and sync your chats across devices.
It is free and available to anyone with an active WhatsApp account and a compatible web browser.
How to Sync Your Chats Between Devices Using WhatsApp Web?
WhatsApp Web is a web-based version of the popular WhatsApp messaging app that allows you to use WhatsApp on your computer.
One of the best WhatsApp features is that it allows you to sync your chats between your phone and your computer, so you can seamlessly continue your conversations no matter your device. Here's how to use it and sync your chats across devices:
Step 1
Open WhatsApp Web on your computer
The first step in syncing your chats between devices is to open WhatsApp Web on your computer. To do this, open your web browser and go to https://web.whatsapp.com/.
Step 2
Open WhatsApp on your phone
Next, you need to open WhatsApp on your phone. If you still need to download WhatsApp, you'll need to download it from the App Store or Google Play Store first.
Once you have WhatsApp installed, open the app, and you should see a screen.
Step 3
Tap "WhatsApp Web" on your phone
It would help if you linked your phone and computer to sync your chats between devices. To do this, tap the three dots in the top right corner of the WhatsApp home screen on your phone. It will open a menu.
From this menu, select "WhatsApp Web." It will open a camera viewfinder on your phone.
Step 4
Scan the QR code on your computer
Take your phone and point the camera at the QR code on your computer screen.
When you point your phone at the QR code, the code will be scanned automatically. Once the scan is complete, you should see your WhatsApp chats on your computer screen.
Step 5
Ensure that both devices have an internet connection
Both devices must be connected to the internet to ensure your chats are synced between your phone and your computer.
It means that your phone needs to be connected to Wi-Fi or mobile data, and your computer needs to be connected to the internet.
Step 6
Check that your chats are synced
Open a chat on both devices to check that your chats are synced between your phone and your computer. You should see the same messages on both devices.
If you do not see the same messages on both devices, try closing and reopening WhatsApp Web, refreshing the web page, or logging out and logging back in.
Step 7
Start messaging
Now that your chats are synced, you can start messaging from your computer. You can type messages using your computer keyboard and send and receive files, photos, and videos like your phone.
Step 8
Log out when you're done
When you're finished using WhatsApp Web, be sure to log out.
To do this, click the three dots in the top left corner of the WhatsApp Web screen and select "Log out." It will ensure that no one else can access your WhatsApp account from your computer.
Note that WhatsApp Web requires an active WhatsApp account on your mobile device, and your phone and computer must be connected to the internet.
Also, ensure you have the latest version of WhatsApp installed on your mobile device to avoid compatibility issues.
What are the Popular WhatsApp Web Features?
WhatsApp Web is a web-based version of the popular WhatsApp messaging app that allows you to use WhatsApp on your computer. Here are some of the WhatsApp features:
Chatting
You can chat with your contacts via WhatsApp Web, just like you would on your phone. You can send and receive texts, photos, videos, and voice messages.
Group Chats
You can also use WhatsApp Web to participate in group chats with your friends, family, and colleagues. You can create groups, add and remove members, and send group messages.
Emoji Support
WhatsApp Web uses emojis like the mobile app. You can add emojis to your messages by clicking the emoji icon in the message field.
Notifications
When you receive a new message on WhatsApp Web, you'll see a notification pop up in the corner of your screen.
Status Updates
You can view and update your WhatsApp status from WhatsApp Web. Your status is a short message or photo that appears in your profile and can be seen by your contacts.
Archived Chats
If you want to hide a chat from your main chat list, you can archive it. Archived chats will remain in the folder but won't appear in your main chat list.
Search
You can use the search bar in WhatsApp Web to find specific messages or chats. Type in a keyword, and WhatsApp Web will show you all the messages and chats that match your search.
Shortcuts
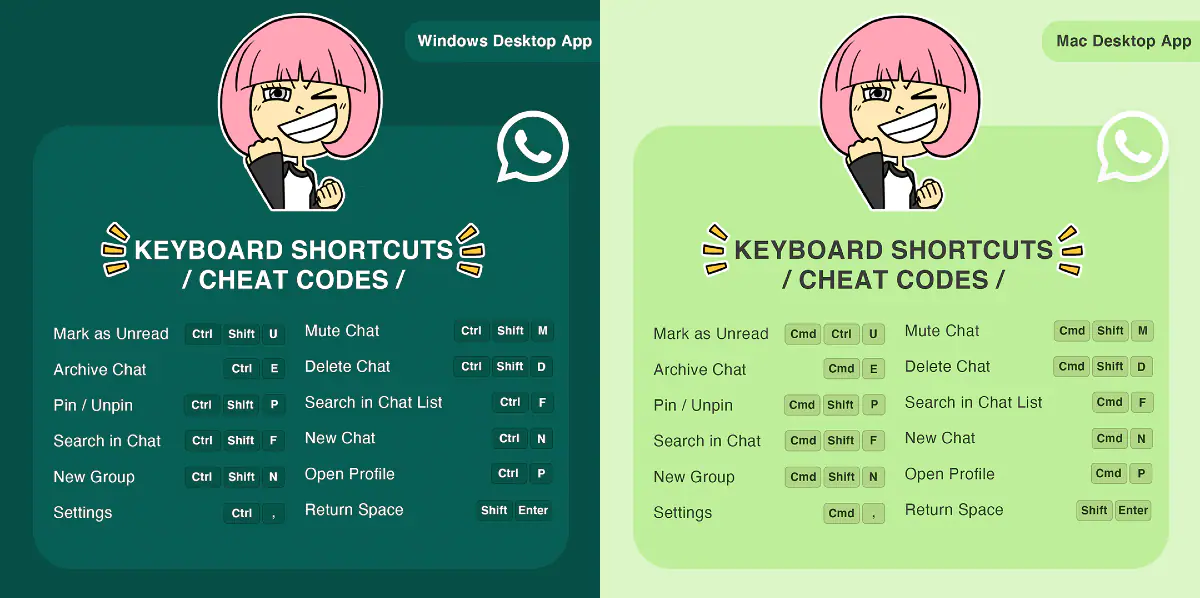
WhatsApp Web has several keyboard shortcuts to help you navigate the app more quickly. For example, you can use Ctrl + N to start a new chat or Ctrl + Shift + M to mute a chat.
Dark Mode
You can switch to dark mode in WhatsApp Web to reduce eye strain and save battery life. Click on your profile picture, then select "Settings" and "Theme" to switch to dark mode.
Logout
Log out when you're finished using WhatsApp Web. To do this, click the three dots in the top left corner of the WhatsApp Web screen and select "Log out." It will ensure that no one else can access your WhatsApp account from your computer.
These are just a few of the WhatsApp features. Whether you're using WhatsApp Web for work or personal use, you'll find that it's a convenient and easy-to-use platform for staying in touch with your contacts.
Conclusion
WhatsApp Web is a great tool for users who want to access conversations on their desktop or laptop while working or studying.
With the ability to sync your chats across devices, you can seamlessly switch between your smartphone and computer without missing a beat.
In this blog, we provided a step-by-step guide on how to use WhatsApp Web and sync your chats across devices. We covered how to log in, navigate the interface, and use various features such as sending and receiving messages, making calls, and sharing files.
Following the steps outlined in this blog, you can easily use WhatsApp Web and enjoy the convenience of accessing your conversations on multiple devices.
WhatsApp Web is a powerful tool that can help streamline your communication and make your life easier.
Botpenguin offers the perfect solution for businesses looking to automate their communication and improve their customer service. Botpenguin can help your business provide 24/7 customer support through a WhatsApp chatbot.
So why not try Botpenguin today to see how it can transform your business?
Engage customers and automate routine tasks. Get started today by scheduling a demo on our website.