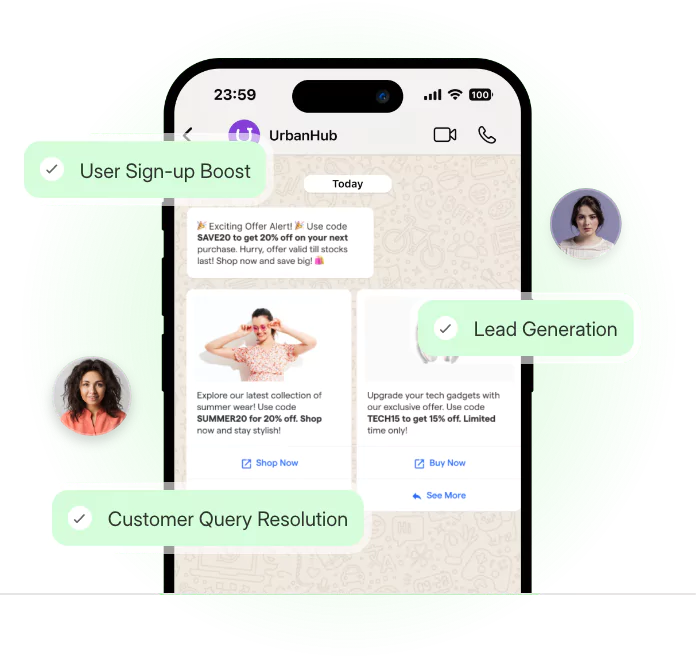Is it tiring to constantly switch between your phone and computer to check WhatsApp messages?
If only you knew how to access Whatsapp web on your computer easily. Well, you're fortunate because it has got you covered!
WhatsApp has over 500 million people who use WhatsApp Web monthly. That's a substantial number of people who have discovered the convenience of using it for both business and personal purposes.
It can be accessed on your computer easily. To establish a connection between your phone and WhatsApp Web, a simple QR code scanning process is all that's required.
These insights encompass a range of features, including group chats, media file sharing, and making calls, WhatsApp Web to its fullest potential.
1. Understanding the Interface of WhatsApp Web
- Chat Window: It is where all your conversations are shown. Click on the name of the person or group you want to chat with; you can easily switch between chats.

- Settings: Settings section enables you to personalize your account, adjust notification preferences, and manage privacy settings according to your preferences.
- Menu: The menu gives convenient access to many options, including your profile information, settings, and extra features or functionalities.
Understanding the menu, chat window, and settings of WhatsApp Web will help you navigate it easily.
2. Using Keyboard Shortcuts for Efficiency
Keyboard shortcuts are a fantastic way to enhance your productivity and streamline your experience.
By utilizing these shortcuts, you can navigate through the app quickly and efficiently. Here are some important keyboard shortcuts to make your experience more engaging:
- Ctrl + N: Start a new chat
- Ctrl + Shift + ]: Switch to the next chat
- Ctrl + Shift + [: Switch to the previous chat
- Ctrl + E: Archive a chat
- Ctrl + Shift + M: Mute a chat
- Ctrl + Backspace: Delete a chat
3. Archiving and Deleting Chats
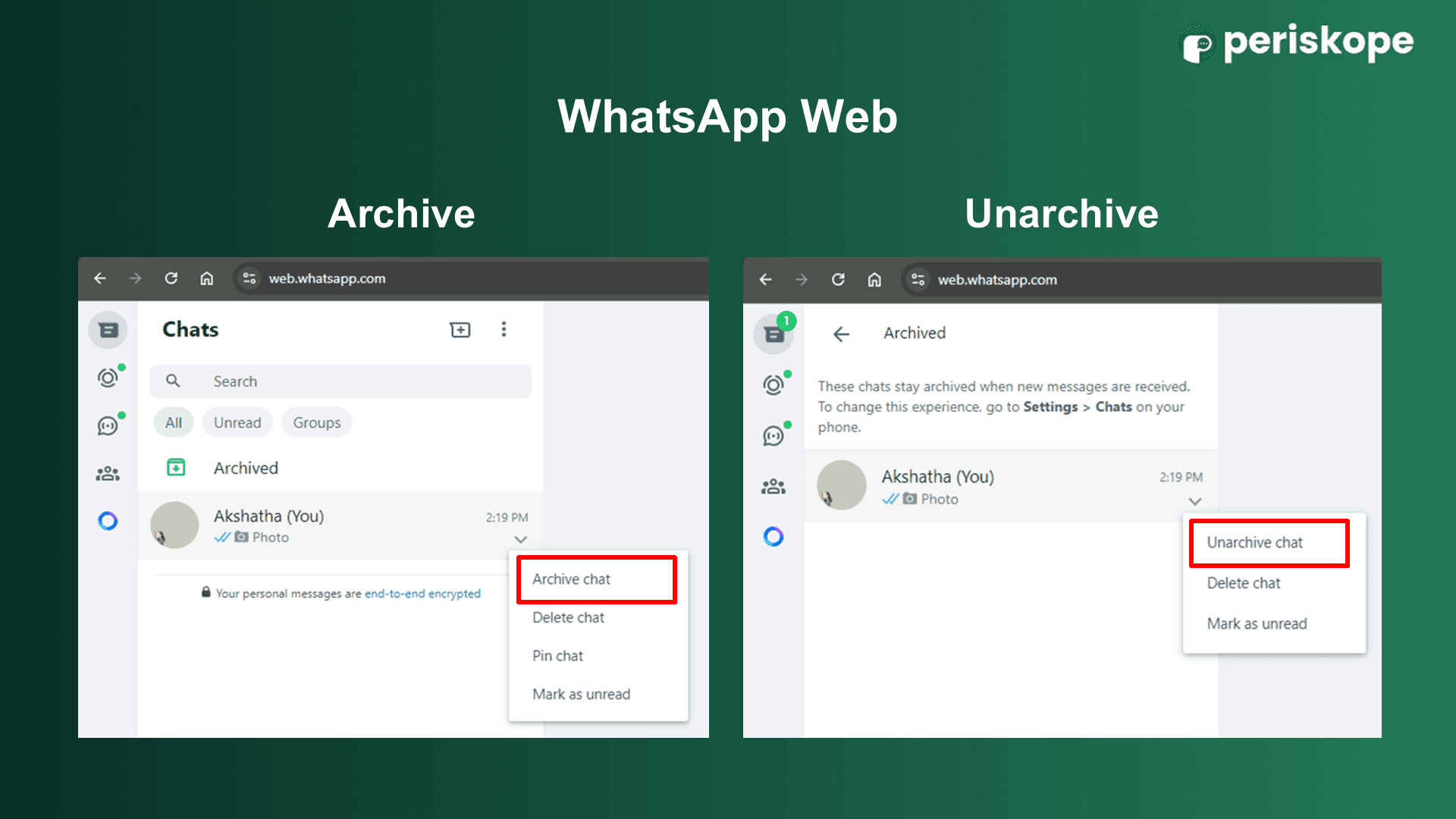
Deleting and archiving Whatsapp chats are crucial for keeping your chat list organized and clutter-free. Here's how to do it:
How to Archive Chats
- Hover over the chat you want to archive and click on the three dots on the right-hand side of the chat.
- Select "Archive" from the dropdown menu.
How to Delete Chats Permanently
- Hover over the chat you want to delete and click on the three dots that appear on the right-hand side of the chat.
- Select "Delete chat" from the dropdown menu.
- Click "Delete" to confirm.
4. Customizing Notifications
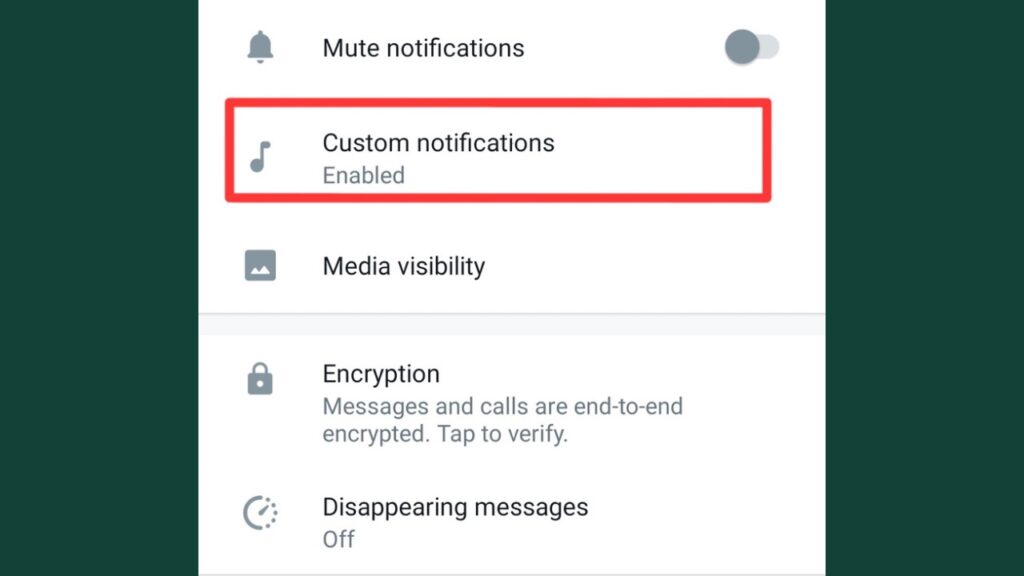
Customizing Notification Sounds and Alerts:
- Access the notification settings by clicking on "Notifications."
- Under "Message notifications," click on "Notification tone" to select a personalized sound.
- Similarly, under "Group notifications," click on "Group notification tone" to choose a custom sound specifically for group messages.
It is important to note that the available customization options may vary depending on the version you are using, as the platform is updated regularly.
By following these steps, you can effortlessly configure notification settings, ensuring that you receive important alerts while managing potential distractions effectively.
5. Using WhatsApp Web on Multiple Devices
One of the notable benefits of utilizing WhatsApp Web is its versatility across multiple devices.
This means you can access your WhatsApp account on your tablet, computer, or any other gadget.
How to Use WhatsApp Web on Multiple Devices
- Open it on your first device.
- Select "Linked Devices" from the dropdown menu.
- Click on "Link a device".
- Open WhatsApp on your second device and scan the QR code on your first device.
Limitations of Using WhatsApp Web on Multiple Devices
It can be very convenient on many devices, but there are some limitations too.
For instance, you can only use it on one computer at a time. Moreover, some characteristics such as video and voice calls may not be available.
6. Managing Group Chats on WhatsApp Web
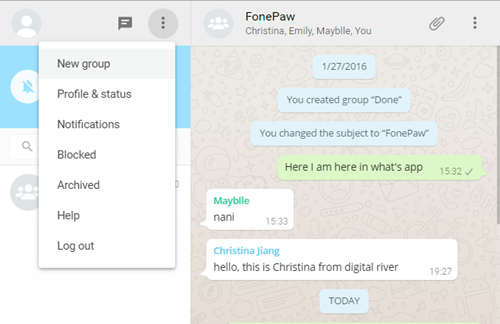
A great way to stay connected with multiple people at once is through Group chats. Given below are the guidelines on how to create and manage group chats:
How to Create and Manage Group Chats on WhatsApp Web
- Click on the "New chat" button at the top of the chat list.
- Select "New group" from the dropdown menu.
- Choose the contacts you want to add to the group.
- Give the group a name and profile picture.
- Click on "Create" to create the group.
7. Sending and Receiving Media Files
Sending and receiving media files on it is just as easy as on the mobile app.
How to Send and Receive Photos, Videos, and Documents on WhatsApp Web
To send media files through, start by clicking the "Attach" button located at the bottom of the chat window.
Subsequently, you will be prompted to select the type of media you wish to send, such as a photo, video, document, and so on.
Once you've chosen the desired media type, navigate to the file on your computer and click "Open" to attach it to the message.
Click on the "Send" button to dispatch the media file to the recipient.
To view media files received, simply click on the file you received to open and access its contents.
Suggested Reading:
How to forward videos on WhatsApp Web & other questions answered!
8. Making Audio and Video Calls on WhatsApp Web

It enables you to make audio and video calls, making it an amazing option instead of traditional phone calls. You can do it by-
How to Make Audio and Video Calls on WhatsApp Web
- To begin a call on, choose the name of the desired contact you wish to call.
- Next, find the phone or camera icon, depending on whether you want to make an audio or video call, and click on it.
- During the call, you can utilize the buttons located at the bottom of the screen to mute yourself or end the call as needed.
Requirements for Making Calls on WhatsApp Web
To engage in video or voice calls, it is essential to ensure a reliable internet connection and have a functioning microphone and camera connected to your desktop.
Moreover, the individual you intend to call must have WhatsApp installed on either their computer or mobile device.
Suggested Reading:
5 Amazing Things you did not know about WhatsApp Web
9. Using WhatsApp Web for Business
It can be an excellent means for businesses to stay connected with their clients and workers. Here's how to use it for business purposes:
How to Use WhatsApp Web for Business Purposes
- Create a WhatsApp Business account.
- Connect your WhatsApp Business account to your WhatsApp Web account.
- Use WhatsApp Web to respond to customer inquiries, share product information, and more.
- Use the broadcast feature to send messages to multiple customers simultaneously.
Advantages and Limitations of Using WhatsApp Web for Business
The benefits of utilizing it for business include its accessibility, easy usage, and ability to reach a massive number of people.
Drawbacks include the lack of developed features like customer segmentation and automation.
10. Security and Privacy on WhatsApp Web
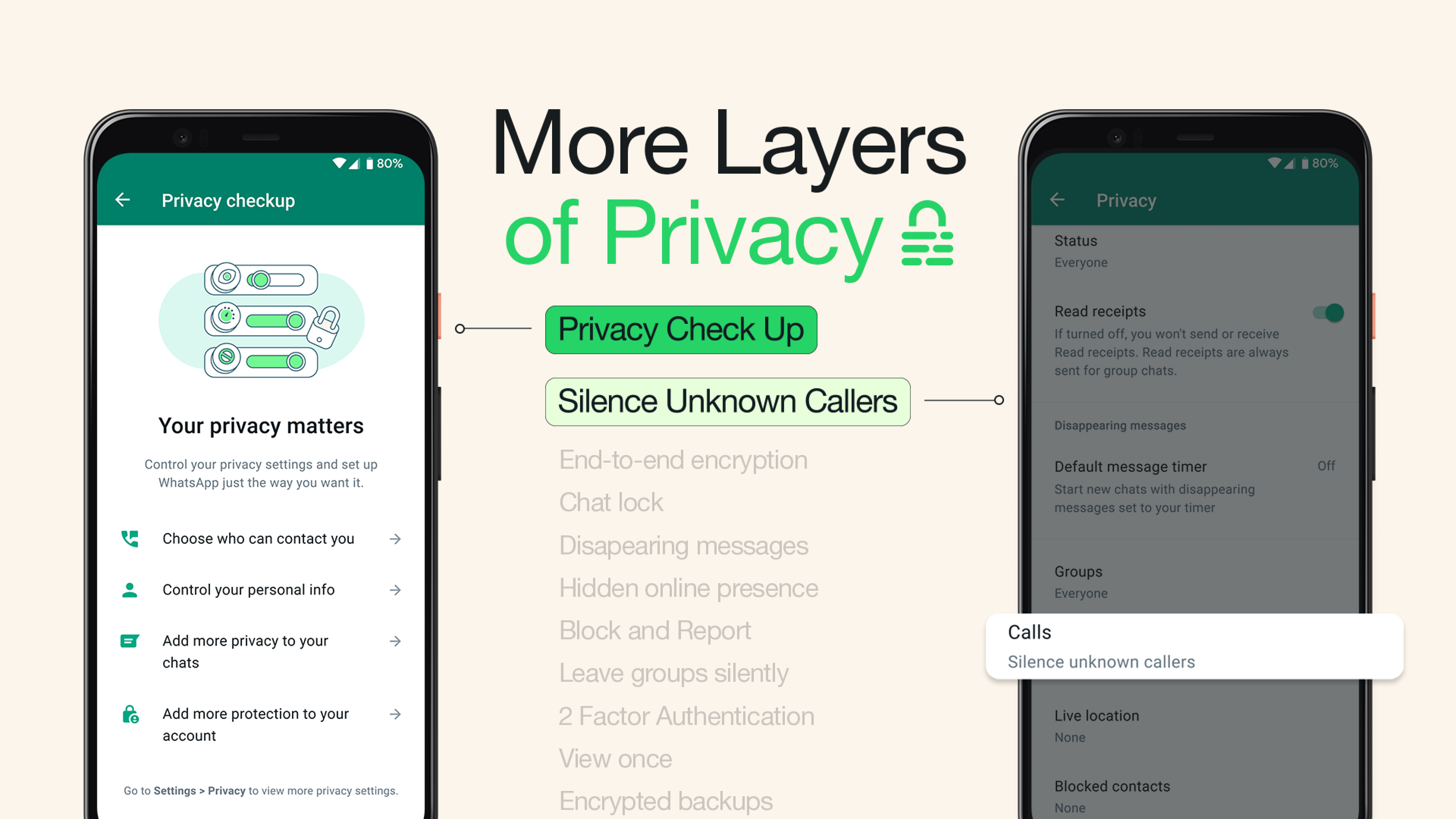
It guarantees privacy through measures like end-to-end encryption, device notifications, authentication via QR code scanning, secure data transmission, and automatic logouts.
How to Protect Your Account on WhatsApp Web
- Use a strong and unique password for your WhatsApp account.
- Enable two-step verification for added security.
- Log out of your account when you're finished using it.
Tips for Maintaining Privacy on WhatsApp Web
- Don't share personal information with unknown contacts.
- Use the privacy settings to control who can see your profile information and status updates.
- Be wary of suspicious links and messages, as they could be phishing attempts.
Maintaining privacy on WhatsApp is important for safeguarding your security, protecting confidentiality, and retaining control over your data in the digital age.
By honing your skills with these ten expert tips and tricks, you'll harness its full potential and unlock its impressive features like a seasoned pro.
Conclusion
WhatsApp Web is an extraordinary tool that can work wonders for businesses aiming to stay seamlessly connected with their clients and employees.
Imagine the possibilities with BotPenguin, an outstanding platform committed to building tailor-made chatbots that revolutionize your operations.
With this powerful tool, businesses can save precious time, trim expenses, and offer incredible service to their cherished clients.
The benefits of custom chatbots are nothing short of a game-changer. Picture this: 24/7 availability, customized experiences for each client, and the capability to handle many inquiries at the same time.
By embracing the implementation of custom chatbots in this year of 2023, businesses can easily leapfrog the competition and raise the bar when it comes to customer service.
In this ever-evolving digital landscape, it's paramount for businesses to seize the potential of WhatsApp Web and custom chatbots to ensure their continuous growth and success.
So, my dear friends, equip yourself with these remarkable tools, master the art of WhatsApp Web, and witness the transformation of your business in this fascinating era of the digital revolution.
Together, let's forge ahead, stay connected, and thrive in the dynamic world we live in.
Frequently Asked Questions (FAQs)
How do I set up WhatsApp Web on my computer?
To set up WhatsApp Web, open the WhatsApp app on your phone, go to settings, and select "WhatsApp Web/Desktop."
Scan the QR code on the WhatsApp Web page using your phone's camera, and you're ready to use WhatsApp on your computer.
Can I use WhatsApp Web without my phone nearby?
No, WhatsApp Web requires your phone to be connected to the internet and within range.
It acts as an extension of your phone, syncing messages and data between your phone and computer.
Are there any keyboard shortcuts for WhatsApp Web?
Yes, WhatsApp Web offers a few keyboard shortcuts to enhance your experience.
For example, "Ctrl + N" starts a new chat, "Ctrl + Shift + ]" moves to the next chat, and "Ctrl + Shift + [" moves to the previous chat.
How can I send files and documents through WhatsApp Web?
To send files and documents, click on the paperclip icon in the chat window and select the file you want to send. You can send images, videos, documents, and more.
Can I make voice or video calls on WhatsApp Web?
Currently, WhatsApp Web does not support voice or video calls. You can only send and receive text messages, images, and documents.
Is it possible to log out of WhatsApp Web remotely?
Yes, you can log out of WhatsApp Web remotely by going to the WhatsApp app on your phone, navigating to settings, and selecting "WhatsApp Web/Desktop."
From there, you can view and log out of active WhatsApp Web sessions.
Can I use WhatsApp Web on multiple computers simultaneously?
WhatsApp Web only allows you to use one active session at a time.
If you log in to WhatsApp Web on a new computer, it will automatically log out the previous session.
How can I format text in WhatsApp Web?
To format text, you can use certain symbols. For example, placing an asterisk (*) before and after a word or phrase makes it bold, an underscore (_) makes it italic, and a tilde (~) strikes through the text.
Can I delete messages on WhatsApp Web?
Yes, you can delete messages on WhatsApp Web. Simply right-click on the message you want to delete and select "Delete" or use the "Ctrl + Backspace" shortcut.
How do I know if someone has read my message on WhatsApp Web?
On WhatsApp Web, the double blue checkmarks indicate that your message has been read by the recipient.
One gray checkmark means the message has been sent, and two gray checkmarks mean it has been delivered to the recipient's device.