Introduction
Many times we find that the functions we are using daily have a lot more hidden features in them than we know. We are unaware of the inclusion of new features in our favorite applications by the service provider in its recent updates that will help to do our work more efficiently.
Google Calendar is one such application. We all use it in our daily business. It is one of the most popular applications designed by Google that helps us organize our tasks and comes with a bunch of other features.
But there are a lot of hidden gems that many of us are unaware of.
In this blog, we will discuss eight amazing features of Google calendar that I bet you didn't know. These features will help you discover and use a new side most fruitfully.
So let's begin, shall we?
What is Google Calendar?
It is a handy application by Google corporation. It's a free calendar app that comes with Gmail and Google Workspace. It is beneficial as it automatically syncs with all your other Google tools and can be integrated with other platforms. It is accessible to all users from a web browser or mobile app.
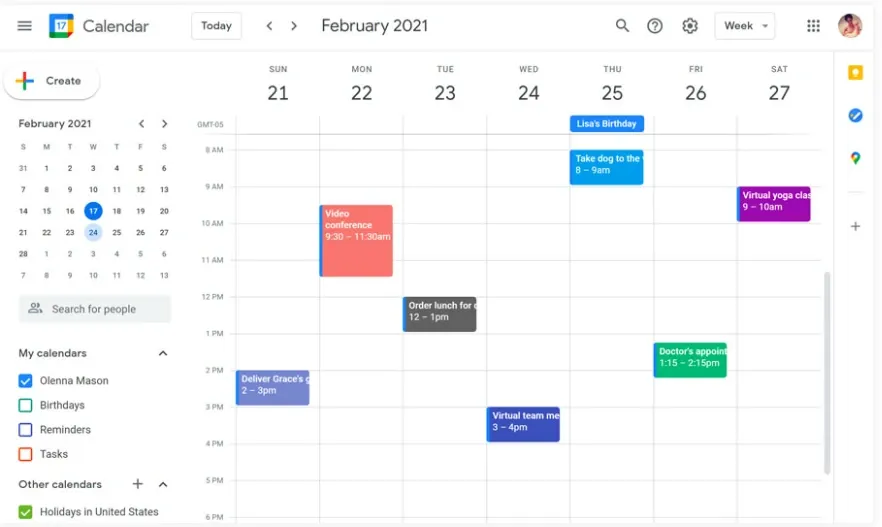
Google Calendar is mainly used to organize schedules and coordinate events with others. A few of its features include sharing calendars with others and quickly changing the status of the currently displayed items. It can be easily accessed from a computer or a mobile device with your registered Google account.
Google updates its feature regularly. There is a chance of missing some of them without proper awareness.
Benefits of using Google Calendar
Let's know some of the amazing features:
- Well-organized meeting planning: Google Calendar gives you the flexibility to share your schedule with anyone. It can also invite people for meetings within or outside an organization, along with auto-generating video conferencing links. It also allows you to indicate your working hours and meeting availability. You can improve your meeting planning by using these features.
- Give reminders before a meeting starts: You have often missed meetings or deadlines simply because you forgot about them. Google Calendar can solve your problem by sending you notifications, so you can avoid missing them. These notifications are available in your web browser, on your desktop, and also on your mobile device.
- Notifications about the daily agendas: It is an amazing feature of Google Calendar to send notifications automatically via email to remind you of a daily schedule at the beginning of every day. It helps you start your day by knowing what you need to focus on and completing your work.
- Task scheduling: You can use Google Calendar as a task management tool because it has an amazing task manager function. For this reason, productivity management applications suit better, as Google Calendar lacks team communication tools.
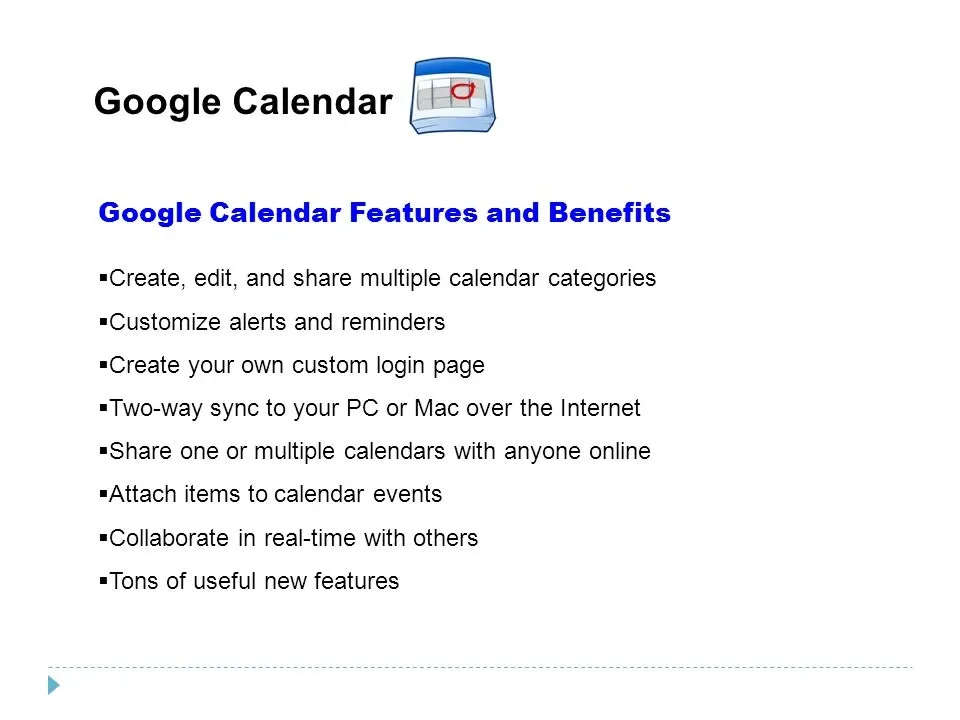
8 Interesting Facts about Google Calendar
Here are some interesting facts of Google Calender
1.The Schedule view features of Google Calendar
This Google Calendar feature lets you view your and your colleagues' calendars together. It is a very versatile feature and works best with Google Workspace accounts in a company. But, everyone's calendars need to be accessible by all other members.
To get this view, you need to add your coworkers' calendars from the left sidebar and click on the Day view from the menu on the top left of Google Calendar.
After doing this, you need to click the checkmark beside a coworker's calendar, and you can see their schedule besides your own for that particular day. But if you need to see a different day, click on the mini-calendar in the left sidebar and select the day you want to view.
Although you are not allowed to move events across calendars, it is a handy way to check the status of other people on your team.
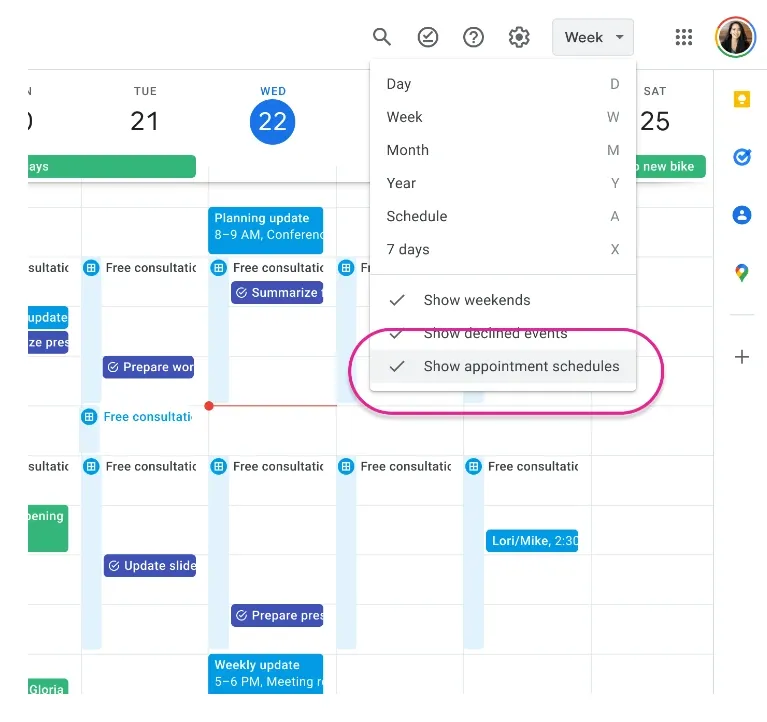
2.Create multiple calendars
Initially, you generally start with using one calendar for all your tasks. But as time passes, you keep adding more tasks to the same calendar and thus get cluttered.
If you want to use the calendar for different purposes, for example, managing important schedules, planning periods for work, or scheduling repeating reminders, doing everything in the same calendar makes it difficult to segregate essential tasks.
To overcome this, you need to create a new calendar for each purpose to help you keep track of your Google Calendar.
Click "My calendars" and the plus sign to create a new calendar. You'll get the"New calendar" option. Click on that option, give your new calendar the desired name, description, and time zone, and that's it.

3.Keep your event details to yourself.
Sometimes, you need to be private about the meetings you host or attend. The event's details in Google Calendar can reveal details to many people who need not know about everything.
To ensure your information is shared with desired people, set your event to "Private" mode. It ensures that anyone viewing your weekly schedule cannot see the details of the event meeting name, attendees, attachments, and so forth. For such events, the public label on the event block will be mentioned as "Busy."
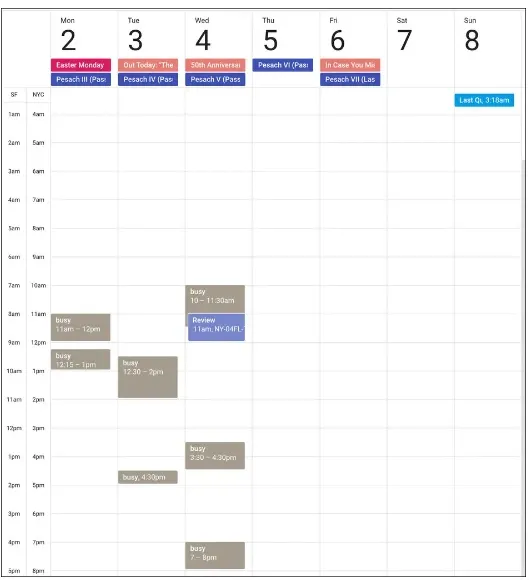
If you want to privatize only certain events, click the event and edit the event's details by selecting the pencil icon. In the window, find the briefcase-like icon on top of the event description field.
The first field allows you to set it to "Busy," while the second field gives you the option to select "Private." Click on the save button option to save changes.
4.You can organize meeting rooms.
Google Calendar helps you organize space in a better way. Go to the Guests tab, where you add event attendees, then find the Rooms tab and search through your company's available meeting rooms. You will find several features they have. Add the desired feature to an event directly.
To find the desired room for a meeting, you must type the room's name in the "see matching rooms" section; then, you can filter by availability to only find the rooms available during your meeting time. Once you've saved the appointment, you don't have to worry about the availability of the meeting room.
Suggested Reading:8 Interesting Facts about Google Calendar
5.Simplified appointment slots tool
Google did a new addition for the Appointment slots button under the event name, besides the Out of office and Tasks options. It helps you to mark time on your calendar when you are free for meetings. You can also share a link with others so they can book an appointment with you.
To do this, go to Day, Week, 4 Days, or Schedule view, and click-and-drag over the time you want to schedule meetings. Click on the Appointment slots button. Choose the period for each meeting. Or, to repeat those slots, click the More options button and add a description, guests, and meeting room to the time slot.
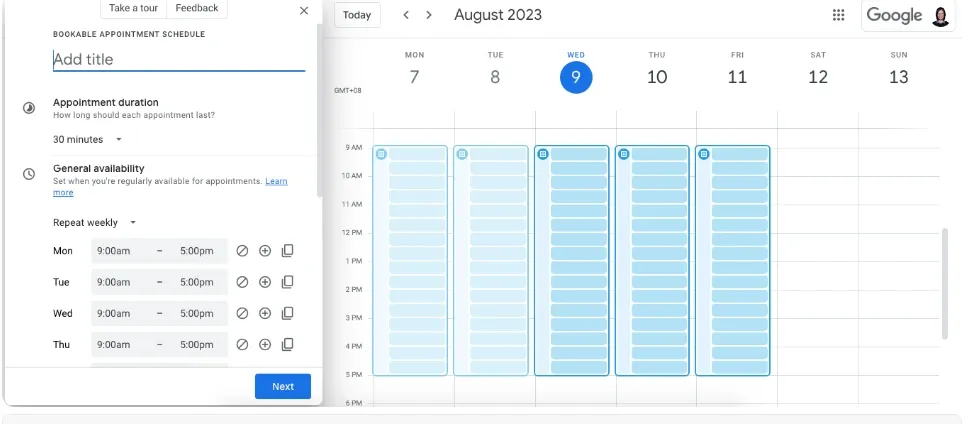
After doing this, click on the event, then go to the "This calendar's appointment" page link in the description. It opens a booking calendar in a new tab. Share the link so that others can book an appointment.
6.Set working hours to specify your availability.
If you are someone with an unconventional work schedule, this feature will help you.
"Working Hours" alerts people if they try to add you to a meeting outside your work hours set in Google Calendar. It reminds your meeting organizer that you're unavailable during that time.
To enable this feature, click the gear icon from your calendar view to go to your settings. Then go to the "Working Hours" section, and there, you'll be able to specify when you're available or off work each day of the week.
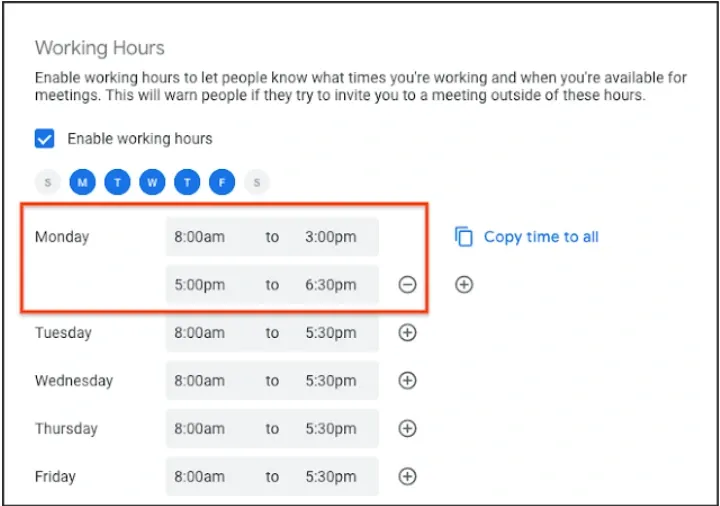
7.Get a broad view with a year view.
Google Calendar has a year view they added in the recent updates.
To access this, click the view menu in the top right and click on the Year to see the entire Year at a glance.
You can click on a date to see everything within it in a popover, although they are not highlighted. Or you can double-click a date to open it in the Day view.
8.Enable desktop notifications
Just imagine a situation where you are doing a crucial task, and a Google Calendar notification interrupts you for a meeting 10 minutes before time. You will not like it.
But Google has introduced a new setting in Google Calendar that you can use to make notifications much less annoying, i.e., their "Desktop notifications." You'll see a much gentler box slide in from the top-right-hand corner of your computer screen rather than a full-screen notification displaying the event's name 10 minutes away.
To enable this feature, go to your settings using the gear icon on the top-right-hand corner of your calendar view.
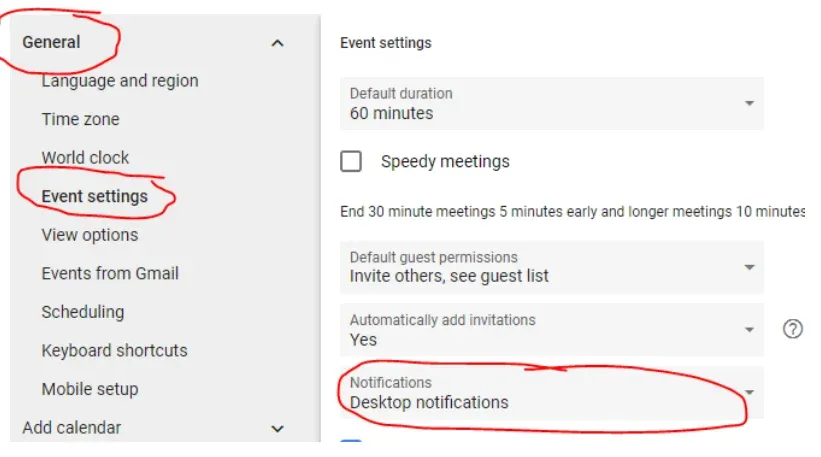
Scroll down to "Event settings'' and click the "Notifications" option. Your notifications are default set as "Alerts," causing you trouble. Instead of that, select "Desktop notifications," and voila, you are done!
Conclusion
After reading this blog, you are ready to get the most from your Google calendar. It is one of the most common applications that we use in our daily lives. But it is so astonishing that we don't know so many amazing features about it.
We hope that these features help you do your tasks a lot easier with the help of Google Calendar.
If you have any queries regarding using Google Calendar or its hidden features, feel free to comment below. We would love to help you.
Also, if you are looking for customizable chatbot service alternatives for your business, check out some of the amazing features offered by BotPenguin.