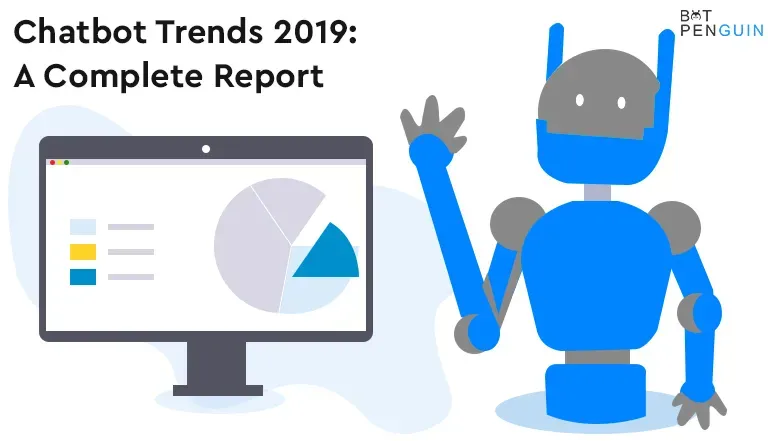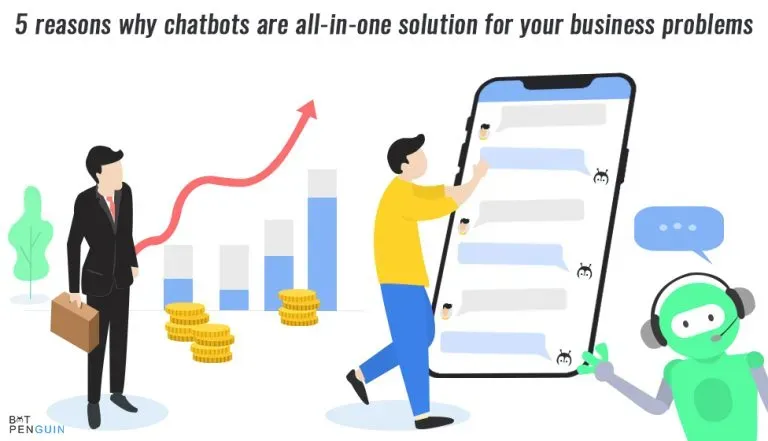Streaming is a term that is very popular nowadays. Platforms like YouTube and Facebook enable you to stream your videos. If you are a streamer or a person who watches streams on YouTube, Twitch, or Facebook, you must have at least once heard about OBS ( Open Broadcaster Software). One of the most famous ones is Streamlabs OBS.
Streamlabs OBS is designed to make streaming swift, easy, and put together. It offers you loads of features.
And do you know you can use Streamlabs OBS on both desktop and mobile? According to a survey, it has 40 million users.
Streamlabs OBS is also a fantastic way to engage your viewers, raise money, and increase your followers. The setup process is straightforward, to begin with. If this interests you, please continue reading to know A to Z about Streaming OBS.
What is Streamlabs OBS?
With Streamlabs OBS, you can stream anything online, including gameplays, projects you're working on, and even your thoughts. You're looking at a robust application that is ideal for Twitch use.
Streamlabs OBS is a better use of technology with a wealth of options at hand for online broadcasting. A great application that enables you to store the content you produce locally. It is a fantastic method to involve your audience, raise money, and grow your fan base. It's straightforward to get started with the setup process.
Main Features:
- Before discussing the extensive feature set, you must note that Streamlabs OBS is incredibly simple.
- It won't take much of your valuable time to set it up and get proficient with it.
- In addition, Streamlabs OBS provides a variety of template themes that you may use as-is or alter to your preferences.
- You can choose from a variety of widgets as well. That, too, is mutable.
- In contrast to the original OBS, the "Editor" menu in Streamlabs OBS offers the choice of going live or recording.
- Streamlabs OBS offers a mobile app for streamers who are on the go. Both game broadcasting and conversation are accessible. The app provides overlays of the screen.
Detailed Setup Process:
- Download Streamlabs OBS and install and open it
- Initially opening Streamlabs OBS, you will be asked to link any existing streaming accounts. You can do that if they are already configured, or you can add them afterward.
- Users of OBS Studio who have invested a lot of time in establishing profiles, scenes, settings, etc., will find the second helpful step. Streamlabs OBS will let you import every one of those if you desire. If not, you can choose to begin afresh.
- Streamlabs OBS will automatically recognize the equipment you're using after opening it, similar to other broadcasting software. Still, if you want to change that, you may do so under Settings, which can be accessible by pressing the cog symbol in the bottom left corner of the screen.
- The window-like icon on the bottom left shows a useful layout editor. After opening it, you will see a drag-and-drop method to rearrange everything. The design of the layout and the elements or panels that should be easily accessible are your choices.
- As previously said, your audio and video sources will automatically show up under Sources if they were auto-detected or manually set up.
- You can add more by selecting an option from the drop-down menu after clicking the + sign next to Sources.
- The standard options are there, such as Browser Source, which allows you to stream a browser window, Media Source, which will enable you to add pre-rendered graphics and video, Game Capture, etc.
- Part of the charm is making your stream or recording appear cool. Click the icon in Streamlabs OBS' upper left corner to open and launch a theme.
- You can browse scene themes, widget themes, and site themes, as you'll see. Additionally, you may narrow down your search based on the kind of live broadcast you're running. There are some generic alternatives in case the other options don't quite work.
Pros of Streamlabs OBS:
- Because Streamlabs OBS is open source, developers can inspect and possibly fix bugs in their product, unlike with other types of software.
- One of the most appealing features is the ability to choose from a variety of themes and personalize them to your preferences.
- It automatically adds several scenes to the software for you. Some of them are: beginning soon, live, be right back, intermission, and ending shortly.
- The most recent changes made while you should also save online if you switch to a new computer because all of your scenes and settings are saved in the cloud.
- You get a chatbot to help you communicate with followers and weed out spam.
- It features an event queue, integrated PayPal donations, a simple widget setup procedure, an overlay importer/exporter for designers, and a reasonably appealing interface design for transitions.
- You can access moderation tools, chat commands, polls, and betting possibilities with the Streamlabs OBS Cloudbot, which comes with Streamlabs OBS.
Cons of Streamlabs OBS:
- All these hefty features come with a disadvantage. Because Streamlabs OBS is a powerful tool, CPU utilization is relatively high.
- Also, if you are not a professional, you might not need so many features, which ultimately end up being unnecessary.
Suggested Reading:
Cloudbot - Streamlabs Chatbot: All You Need To Know
Streamlabs OBS Alternatives:
Elgato
Elgato differs from the competing streaming services because it focuses on hardware for streamers. The company creates numerous items related to audio, cameras, capture, and other similar areas.
Restream
Restream allows you to stream live to more than 30 social media sites at once and several other social media networks. You may broadcast live to practically every live-streaming network, including Facebook, YouTube, Twitter, LinkedIn, and others. You can broadcast even multiple channels here from a single platform.
Wrapping it up:
Streamlabs OBS has a lot to offer, themes, widgets, scenes, etc. Being open-source allows streamers to inspect and fix bugs by themselves. You can use it on many platforms like Twitch and YouTube.
Streamlabs OBS Prime subscription will cost you. However, the extra features, such as access to premium themes, VIP storage, and Multistreaming, make Streamlabs OBS Prime worthwhile to test. But everything has a downside, and Streamlabs OBS is no different. Because its extensive feature set comes with ample storage, its CPU usage is relatively high.
Check out BotPeguin, which has an exciting range of features and AI-powered chatbots to stream smoothly.
Frequently Asked Questions (FAQs)
How do I set up Streamlabs OBS for streaming?
To set up Streamlabs OBS, download and install the software, log in with your streaming platform credentials, configure your streaming settings, add your sources (like webcam and game capture), customize your scenes and overlays, and test your stream before going live to ensure everything works smoothly.
What are widgets in Streamlabs OBS and how do I use them?
Widgets in Streamlabs OBS are interactive elements that enhance viewer engagement during streams. They include alerts, overlays, chat boxes, donation trackers, and more. To use them, navigate to the "Widgets" tab, select the desired widget, customize its appearance and settings, then add it to your scene.
Can I use Streamlabs OBS to stream to multiple platforms simultaneously?
Yes, Streamlabs OBS supports multi-streaming, allowing you to broadcast your content to multiple platforms simultaneously. Simply configure your stream settings for each platform you want to stream to and start your stream as usual.
How to add Spotify to streamlabs?
To add Spotify to Streamlabs, first, open a web browser and go to Spotify.com. Download the application, then open Streamlabs OBS. Under sources, click the plus icon, select window capture, and add Spotify as a source. Choose the appropriate Spotify window, and you're set.
How can I add custom overlays and graphics to my Streamlabs OBS stream?
To add custom overlays and graphics to your Streamlabs OBS stream, create or download overlay graphics, alerts, and other visual assets. Then, in Streamlabs OBS, navigate to the "Scenes" and "Sources" tabs, click the "+" icon, and select "Image" or "Browser" to add your custom overlays and graphics.