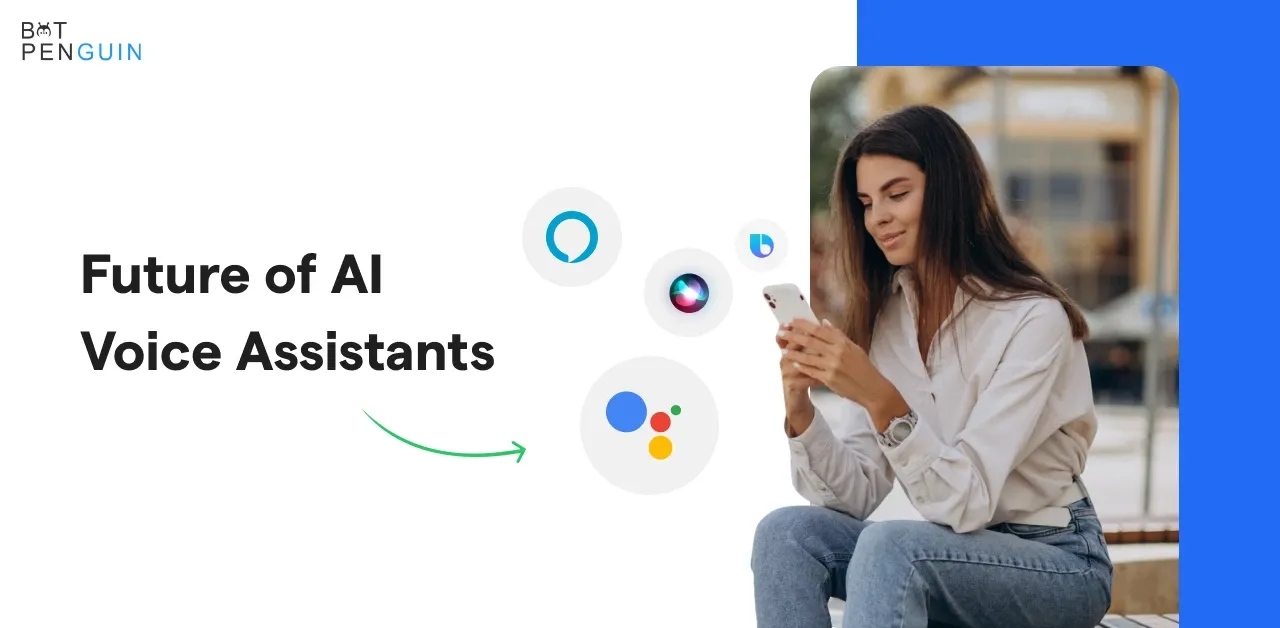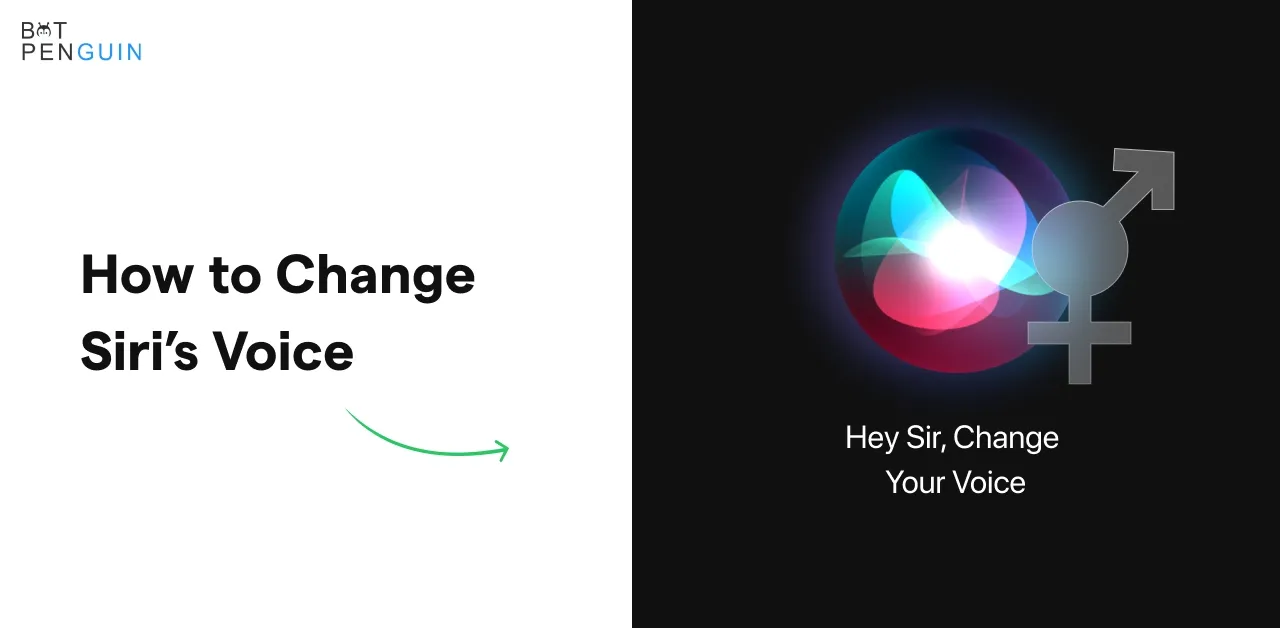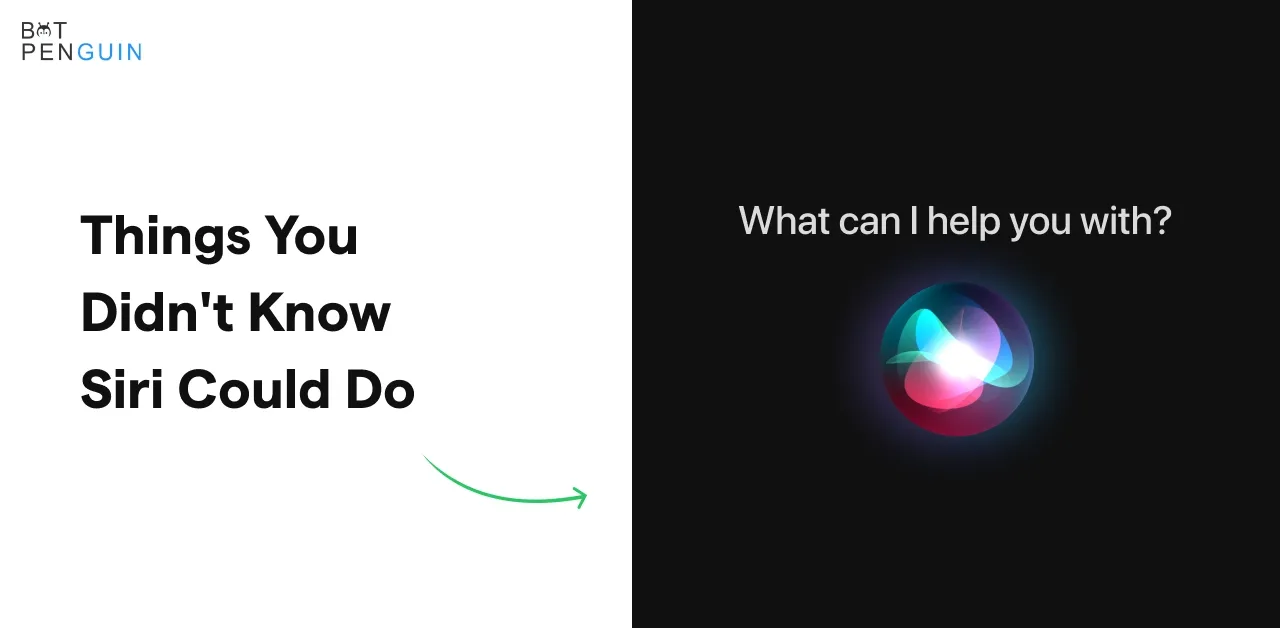In today's fast-paced world, efficient communication is crucial for both personal and professional success.
With the introduction of innovative features like Call Assist on Pixel devices, managing calls has become more seamless and productive than ever before.
In fact, recent statistics show that users who leverage Call Assist report a significant improvement in their overall call-handling experience.
In this blog post, we will share valuable tips and tricks to help you get the most out of Call Assist on your Pixel device.
From leveraging its powerful features to streamlining your communication process, we've got you covered.
So, if you're ready to elevate your call management experience and enjoy the benefits of seamless communication, continue reading to discover the secrets of mastering Call Assist on Pixel.
Let's dive in!
What is Call Assist?
Call Assist on Pixel is a remarkable feature that takes your phone calls to a new level. It's like having a personal assistant who manages your calls and makes your life easier. With Call Assist, your Pixel device becomes an intelligent call handler with various features to enhance your calling experience.
Pixel Call Assist offers a range of powerful features that make call management a breeze. It includes:
- Do Not Disturb: A mode that helps you focus by silencing calls and notifications, allowing you to work or relax without interruptions.
- Call Screen: An innovative feature that screens incoming calls, providing you with real-time transcriptions and options to answer, decline, or respond with a message.
- Call Recording: The ability to record meaningful conversations, ensuring you never miss any crucial details.
- Call Transcription: Automatically transcribes your phone conversations, making it easy to refer to important information or take detailed notes.
- Hold for Me: This fantastic feature saves you from waiting on hold during customer service calls by alerting you when a representative is available.
- Emergency Call Assistance: Activating this feature helps ensure safety during critical situations, providing quick access to emergency services.
Why should you use Call Assist on Pixel?
Call Assist on Pixel is not just a fancy feature; it's a game-changer when managing your phone calls.
Enhancing productivity and efficiency with Call Assist
We live in a world of distractions, and phone calls can often disrupt our workflow. That's where Call Assist steps in to save the day. By enabling features like Do Not Disturb mode, you can create dedicated blocks of time for deep work or enjoy uninterrupted leisure activities. It's the perfect tool for professionals, students, and anyone seeking a more focused and productive day.
Streamlining call handling and organization with Pixel call assist
Call Assist simplifies how you handle your calls, providing intuitive features that make managing your conversations a breeze. The automatic call screening feature allows you to quickly assess incoming calls and decide whether to answer, decline, or respond with a message. This streamlines the call-answering process and gives you more control over your communication.
Maximizing convenience and time management with Pixel call assist
With Call Assist, convenience is key. The call transcription feature automatically transcribes your conversations, ensuring you never miss a vital detail or need to scramble for a pen and paper during an important call. Additionally, the hold for me feature eliminates the frustration of waiting on hold during customer service calls, giving you the freedom to carry on with your day until a representative is available.
How to enable and set up Call Assist on Pixel?
Setting up Call Assist on your Pixel device is a straightforward process. Let's walk through the steps together to ensure you make the most of this fantastic feature.
- A step-by-step guide to enabling Call Assist
- Open the Phone app on your Pixel device.
- Tap the three dots in the top right corner to access the menu.
- Select "Settings" from the menu options.
- Scroll down and tap on "Call Screen."
- Toggle the switch to enable Call Screen.
You can customize the settings according to your preferences, such as choosing call screen responses and audio.
To enable other Call Assist features like Do Not Disturb or Call Recording, go to the main settings menu and select the respective options.
Follow the prompts and customize the settings to suit your needs.
Who can benefit from Call Assist on Pixel?
Professionals and Business Owners can benefit from Pixel Call Assist
Interruptions can be a nightmare when you're in the zone, trying to finish an important project or close a crucial deal. Call Assist's "Do Not Disturb" feature is your best friend in these moments. Configuring the "Do Not Disturb" mode lets you enjoy uninterrupted focus, ensuring you stay in the productivity zone.
Additionally, you can schedule "Do Not Disturb" for specific times or events, like during meetings or when you need some personal time.
Busy Individuals and Multitaskers can benefit from Pixel Call Assist
We live in a fast-paced world where juggling multiple tasks has become the norm. Call Assist's "Call Screen" feature is a game-changer for filtering unwanted calls.
With real-time call screening, you can quickly decide whether to answer or send the caller to voicemail. You can even respond to calls with pre-recorded messages, saving time and effort.
Users with High Call Volumes or Frequent Interruptions can benefit from Pixel call assist
If you are constantly bombarded with phone calls or waiting on hold during customer service calls, "Hold for Me" is a true savior.
This feature allows Call Assist to monitor and hold music for you and alert you when a representative is available. No more wasting time being stuck on hold; instead, you can focus on other tasks and let Call Assist handle the waiting game.
When to use specific Call Assist features?
Do Not Disturb
When it's time to hunker down and concentrate, enable "Do Not Disturb" mode. To set it up, follow these simple steps:
- Open the Call Assist settings on your Pixel device.
- Select "Do Not Disturb" and customize the settings to your preferences.
- If needed, choose to allow exceptions for certain contacts or specific types of calls.
- Enjoy uninterrupted focus and productivity!
Call Screen
Are you tired of answering unwanted calls? Let Call Assist handle them with the "Call Screen" feature. Here's how to make the most of it:
- When a call comes in, you'll see the "Screen call" option on your screen.
- Tap "Screen call" and let Call Assist do its magic by asking the caller to state their name and purpose.
- Decide in real-time whether to answer, send to voicemail, or respond with a pre-recorded message.
- Take control of your call screening and bid farewell to annoying interruptions.
Call Recording
Some conversations are too important to rely solely on memory. Call Assist's "Call Recording" feature lets you capture and save those essential discussions. Here's how to make use of it
- During an ongoing call, tap the "Record" button on the screen.
- Confirm your intent to record the Call when prompted.
- Ensure compliance with legal and privacy requirements by informing the other party about the Recording, if necessary.
- Find and review your call recordings in the Call Assist settings whenever needed.
Call Transcription
Forget scribbling down notes during phone calls: Call Assist's "Call Transcription" feature covers you. Here's how it works:
- Enable "Call Transcription" in the Call Assist settings on your Pixel device.
- During a call, a conversation transcript will be generated in real-time.
- After the call ends, you can access the transcription in the Call Assist settings or the call log.
- Use the transcriptions for accurate note-taking, to review important details, or to jog your memory in the future.
Hold for Me
Say goodbye to endless hold times with Call Assist's "Hold for Me" feature. Here's how to leverage it:
- When you're placed on hold during a customer service call, tap "Hold for Me."
- Call Assist will monitor the hold music and wait for a representative to become available.
- Call Assist will alert you once a representative is on the line, allowing you to seamlessly continue the conversation without wasting time on hold.
Tips for optimizing Call Assist on Pixel
Call Assist on Pixel is already excellent, but can you take it to a new level by customizing it to fit your preferences? Let's dive into some savvy tips and tricks to help you make the most of this handy feature.
Customize your call settings with Pixel call assist.
- Adjusting ringtones, vibration, and notification preferences
Make your Pixel yours by personalizing how it notifies you of incoming calls. Choose from a wide range of delightful ringtones, set the perfect vibration pattern, and tweak notification settings to match your style.
- Personalizing call screening responses and voicemail greetings
Get creative with your call screening responses! Whether you want to keep it professional, playful, or downright silly, make sure your callers feel your unique vibe. Also, consider recording a personalized voicemail greeting to make a lasting impression.
You can review and manage call history through Pixel call assist.
- Checking call logs for missed or important calls
Stay on top of your calls by regularly reviewing your call history. You want to notice important messages or callbacks, so peek at the log and stay in the loop.
- Blocking or reporting spam calls to improve future filtering
Take a stand against those pesky spam calls! When you encounter one, block or report it to the Google Phone app's community-based spam protection. By doing so, you not only save yourself from future annoyances but also contribute to making the calling experience better for everyone.
Fine-tune spam filtering through Pixel call assist
- Marking false positives and false negatives to improve spam detection
Sometimes, Call Assist may mistakenly classify a legitimate call as spam or let an unwanted call through. Take control by marking false positives and negatives. Your feedback helps Call Assist learn and improve its spam detection accuracy.
- Collaborating with the Google Phone app's community-based spam protection
Join forces with other Pixel users to combat spam! Participating in the community-based spam protection program makes you part of a collective effort to identify and block spam callers, making the Pixel experience safer for all.
Utilize the Pixel Stand for enhanced Call Assist capabilities.
- Charging your phone while benefiting from hands-free features
The Pixel Stand isn't just a fancy charger; it's a powerful companion for Call Assist. While your phone charges, take advantage of hands-free features like voice commands and automatic call screening. Your Pixel becomes your assistant, even while it juices up!
- Optimizing Call Assist integration with the Pixel Stand's innovative capabilities
Sync up Call Assist with the intelligent capabilities of the Pixel Stand. Set up routines that automatically trigger specific Call Assist actions when you place your phone on the stand. It's like magic, but better!
Troubleshooting common Call Assist issues
Even with all the fantastic features Call Assist brings, occasional hiccups may occur. But worry not; we've got your back! Here are some troubleshooting tips to overcome common Call Assist issues.
Tips for resolving connectivity, audio, or compatibility problems
If you experience issues with call connectivity, audio quality, or compatibility with other apps, try these troubleshooting steps:
- Restart your device
- Check for software updates.
- Clear cache and data of the Phone app
- Reset app preferences
Remember, sometimes technology can be a little finicky, but you'll be back on track with some troubleshooting.
Conclusion
Mastering the Call Assist feature on your Pixel device can significantly enhance your communication efficiency, leading to a more seamless and productive call-handling experience. By implementing the tips and tricks we've shared in this blog, you can unlock the full potential of Call Assist and optimize your daily call management process.
Embrace the power of Pixel's Call Assist and witness the transformative impact it can have on your personal and professional life. Don't let the opportunity to elevate your communication skills pass you by. Start leveraging Call Assist today and enjoy the benefits of a streamlined and efficient call-handling experience!
Create your own ai Chatbot for FREE. Try BotPenguin!
Frequently Asked Questions (FAQs)
What is call assist?
Call Assist is a service or feature provided by telecommunications companies or call centers to offer assistance and support to customers over the phone. It may include services such as troubleshooting, product inquiries, technical support, or guidance, enhancing customer experience and satisfaction during phone interactions.
How can I enable Call Assist on my Pixel device?
To enable Call Assist on your Pixel device, go to the Phone app settings, select Call Assist, and toggle on the desired features such as Call Screen, Verified Calls, and Spam Call Blocking.
Can I customize the settings for Call Assist on my Pixel device?
Yes, you can customize the settings for Call Assist on your Pixel device. You can choose which features to enable or disable, such as Call Screen, Verified Calls, and Spam Call Blocking, according to your preferences and needs.
What is Call Screen and how does it work on Pixel?
Call Screen is a feature on Pixel devices that allows your phone to answer calls on your behalf. It uses Google Assistant to screen calls, provide a transcript in real-time, and give you the option to answer or mark the call as spam.
Can Call Assist on Pixel identify and block potential scam calls?
Yes, Call Assist on Pixel can identify and block potential scam calls using the Verified Calls feature. It checks the incoming call against Google's database and displays the caller's name, logo, and reason for calling if it's verified. This helps you avoid fraudulent or suspicious calls.
How do I block spam calls using Call Assist on my Pixel?
To block spam calls using Call Assist on your Pixel, go to the Phone app settings, select Call Assist, and enable the Spam Call Blocking feature. This will help filter out and block unwanted spam calls automatically.