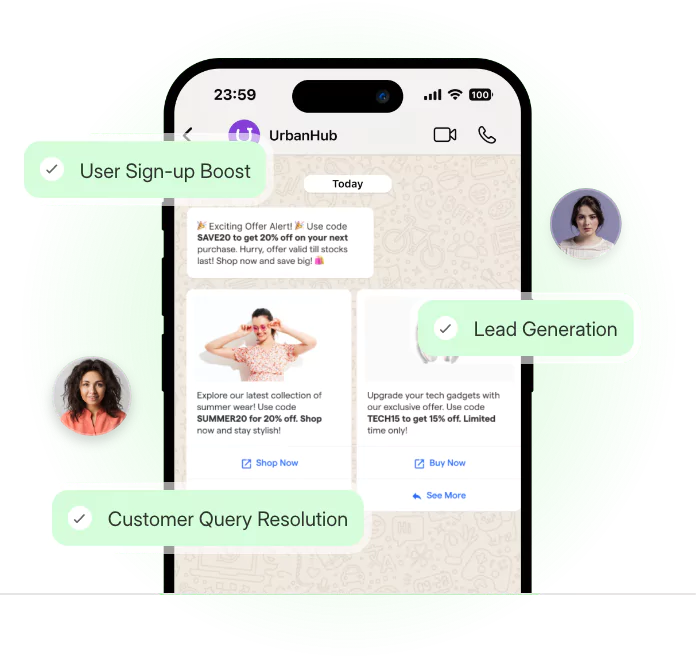Some applications are so valuable that they become a part of our daily lives. WhatsApp is one such application. It is one of the popular applications used for communication among ordinary people.
Its popularity is because of its user-friendly interface. Its pocket-friendly nature that had made it so popular since its launch in 2009. Initially, it did not get much attention, but now, WhatsApp has grown at an alarming rate, with 2.44 Billion users( according to April 2022). You can imagine how popular it is as an application.
Ordinary people use WhatsApp for communication, and business houses use it extensively to promote their products and services.
Thus, in this blog, we will learn about WhatsApp in greater detail and guide you through setting up your WhatsApp account if you are a new bee.
So, let's dig in.
What is WhatAspp?
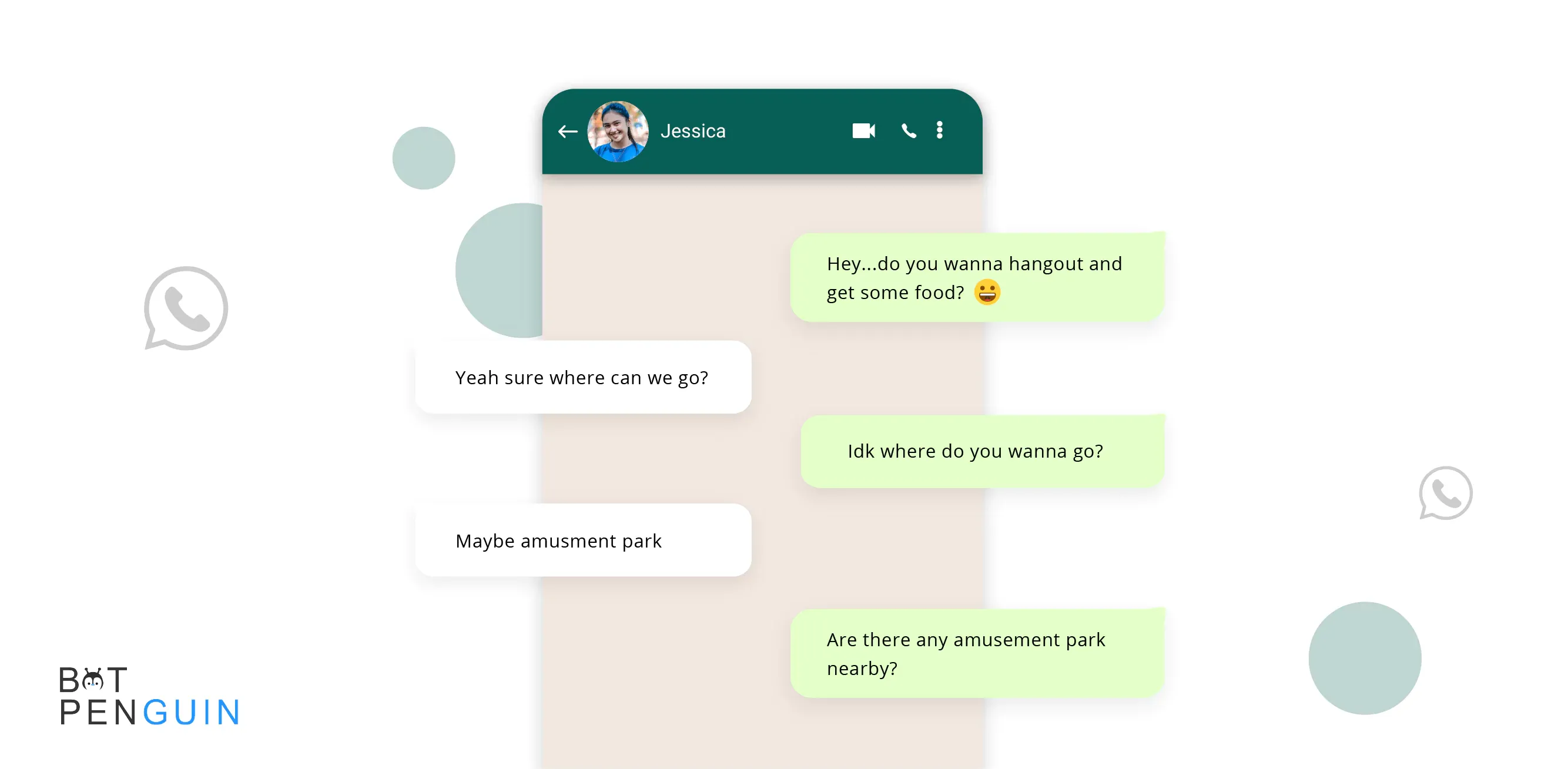
It is a popular messaging program for communicating simultaneously with one or several people. WhatsApp users can interact with each other using a mobile app with the proper internet connection or the web version.
Back then, WhatsApp was not a very popular messaging app in the US or other parts of the world. But now, WhatsApp is preferred by over 2 million users no matter where they are or what device they are using.
To get an idea about WhatsApp's popularity, you need to know that it was one of the first mobile applications to offer free internet based messaging. WhatsApp primarily uses a Wi-Fi connection to send and receive messages and calls for free rather than depending on mobile data.
WhatsApp is widely used for personal and professional purposes because it is one of the broadly accessible applications. In today's scenario, WhatsApp has over 180 Nations with active users. It can be classified as an unpaid application because the only fees required are for data roaming.
Is WhatsApp a safe platform for users?
You must have noticed an "end-to-end encrypted" message on your screen while making a video or audio call on WhatsApp. It means either WhatsApp or Facebook cannot access your messages. This feature of WhatsApp makes it one of the safest platforms for users to trust and rely on. Although there is a potential risk of getting hacked, you can opt for greater security by turning on the two-step verification in the form of six digit pin code.
Although your calls are entirely secured, WhatsApp can use your registered information to improve its ad targeting, especially on Facebook. This information includes phone numbers, product interaction, location, and more.
But this is true; WhatsApp cannot read your messages or hear your calls. So, you can trust WhatsApp for essential and sensitive conversations.
Easy guide on how to use WhatsApp if you are a beginner
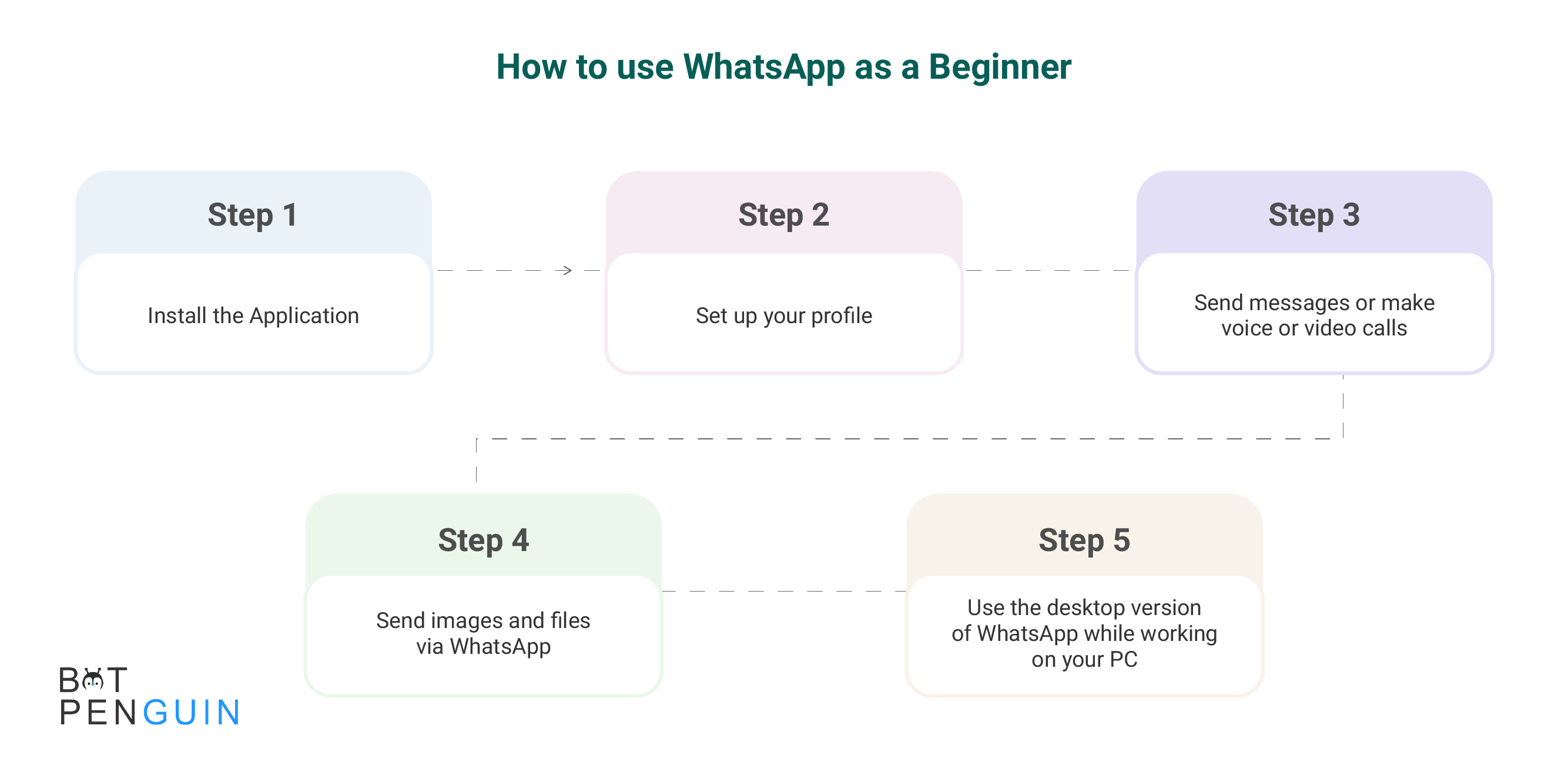
Step 1- Install the Application
Installing WhatsApp is an effortless task and will take a few minutes. You only need a properly functioning phone and a contact number to sign up. Follow the steps below.
- First, open the Play Store (Android) or App Store (iPhone) to install the app.
- Then, search for WhatsApp and click on the app to launch and approve all needed permissions.
- After installing, enter your phone number and select Confirm.
- Once you have confirmed your phone number, WhatsApp will automatically send you a verification code through SMS. Enter the code and press OK
- You are done! Now you are good to go.
Step 2- Set up your profile.
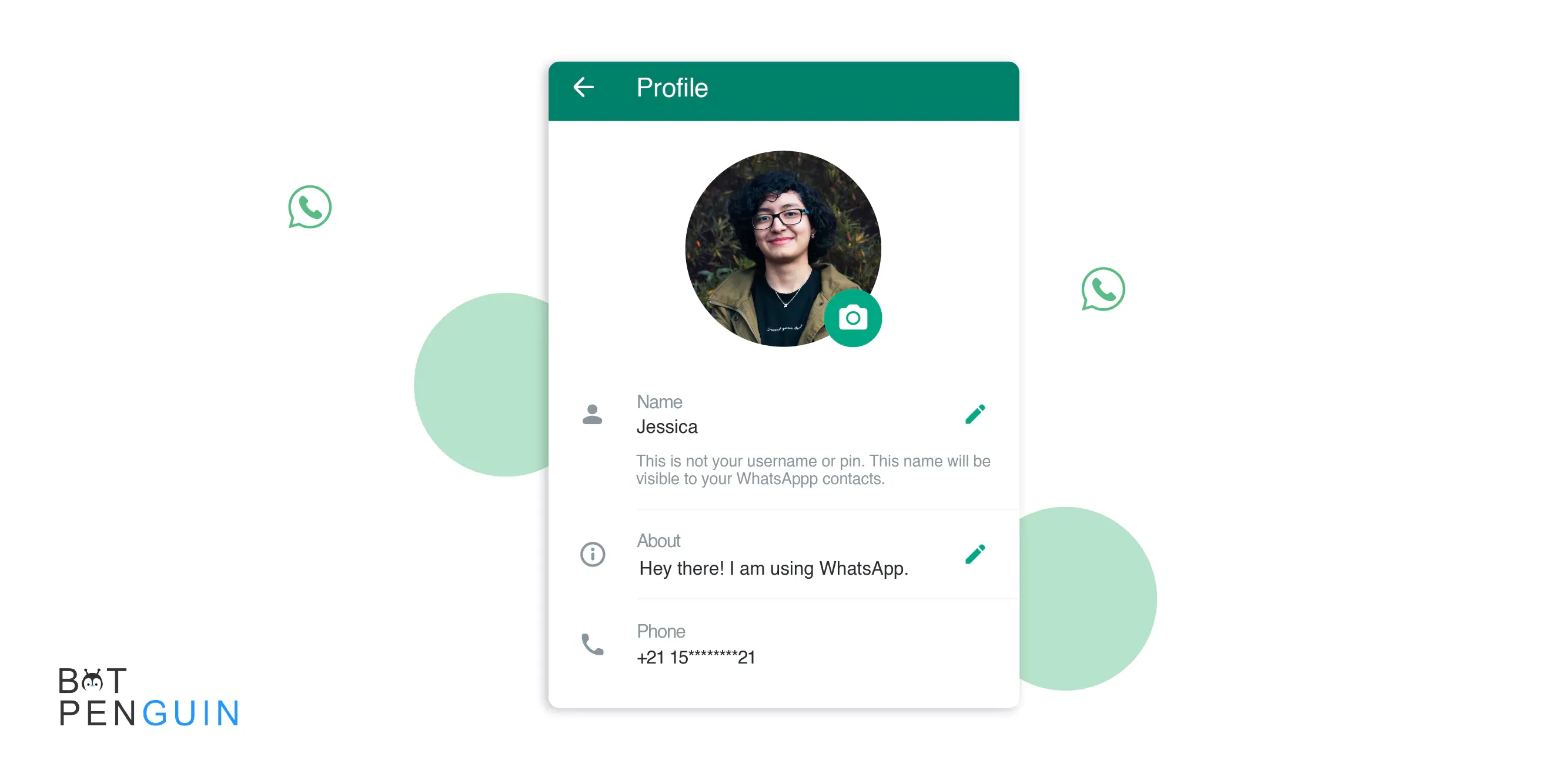
After you have installed and activated your WhatsApp account, the next step is to set up your profile. In WhatsApp, your profile is your identity. The profile has three main parts- a profile picture, a name, and a short bio.
Here is how to set up your WhatsApp profile:
- In the top right corner of the application, tap the three dots (kebab menu). Then tap Settings.
- Then write your name at the top of the screen.
- You can change your picture by tapping the camera icon and selecting a photo.
- To change the username, tap the pencil icon next to the title and type your desired name. This name will be visible to your profile viewers.
- You can enter or edit your bio by tapping the pencil icon next to About.
Step 3- Send messages or make voice or video calls.
After you have set up your profile, it's time for you to start using WhatsApp for communication. You won't have chats when you open your profile for the first time. To start chatting, follow the given steps.
- Start a new conversation by clicking on the chat bubble. It is visible at the bottom right corner.
- Select the contact you want to chat with from the list.
- Your chat windows will open. Type the message in the message box
- Click on the arrow on the right-hand side to send your message.
- That's it. It is how your conversation will begin.
For making audio or video calls,
- Click on the audio or video icons on your chat screen's top right corner.
- Permit WhatsApp to access your Audio and video
- Done; now you'll be able to have conversations via audio and video calls
Step 4- Send images and files via WhatsApp.
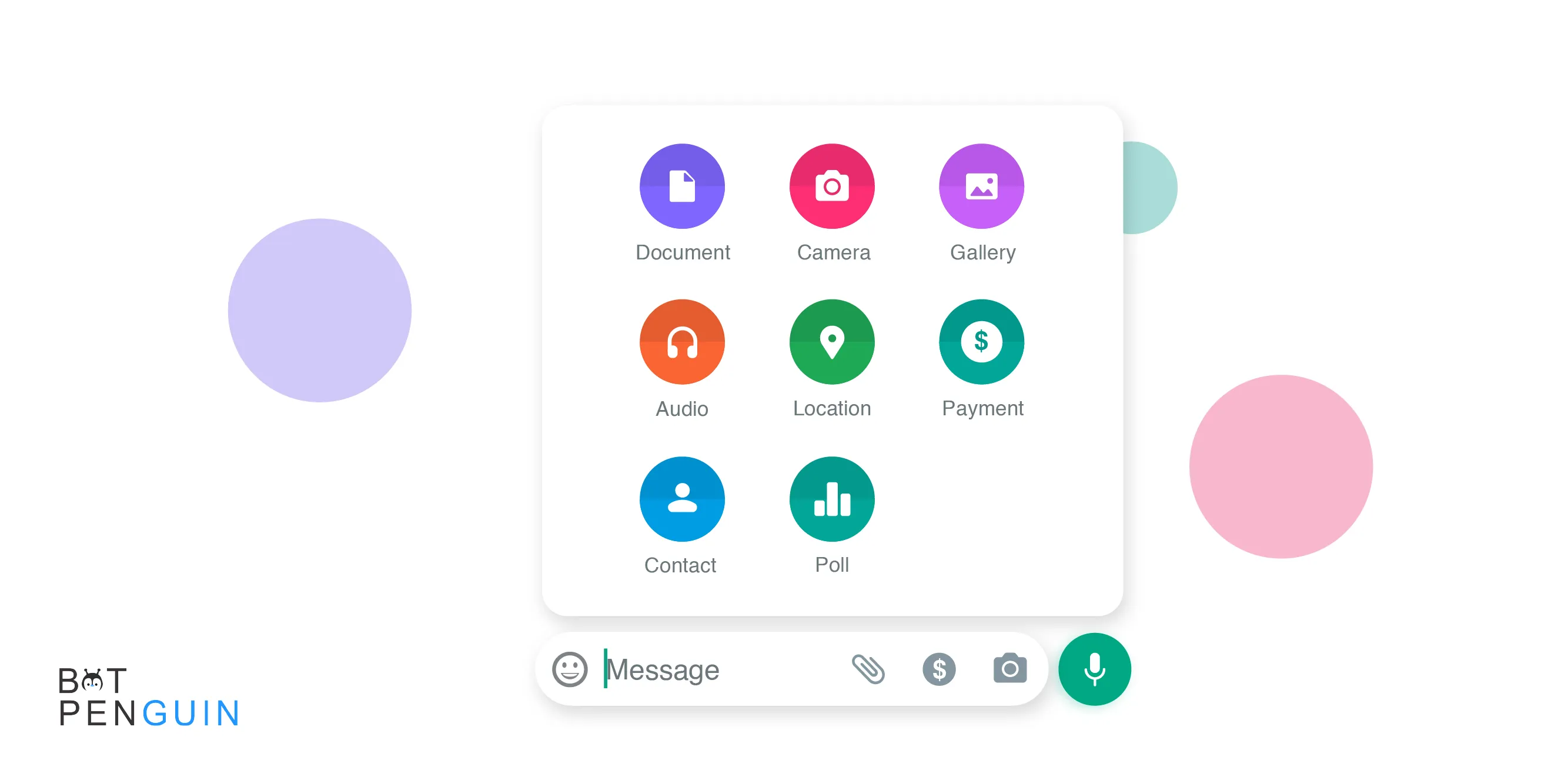
In WhatsApp, apart from texting and calling, you can send pictures, files, and videos to your friends and contacts. It is a straightforward process. All you need to do is,
- Tap the plus sign on the left of your text input box, and you'll get the option to send different attachments to your chat.
- Several options are available, like photos, videos, contacts, or documents. Click on the vote according to the type of file you want to send.
- WhatsApp also has the feature of sharing your live location if you are using a mobile device.
- After choosing the right option, select the file you want to send. Then click on the green arrow.
- Your file will be sent successfully.
Step 5- Use the desktop version of WhatsApp while working on your PC
You can also use the WhatsApp application on your desktop. However, you must remember that Your phone needs to be close to you to maintain a proper connection and be connected to the internet.
Follow these simple steps to use WhatsApp on your PC:
- Open your computer browser and go to web.whatsapp.com.
- After the WhatsApp website opens, go to the app on your phone. Now click on the three dots in the top right. Then click on WhatsApp Web.
- Tap on the plus icon visible at the top right of the screen.
- You will notice a QR code on your computer screen. You must scan the QR code on the computer screen with your phone camera.
- After the QR code is scanned successfully, your WhatsApp should instantly log in on your computer.
Conclusion
This blog has given you good knowledge about WhatsApp and how to use it.
We hope that you have understood the importance of WhatsApp as an application. WhatsApp is one of the world's fastest-growing platforms and is reaching new heights with time. It makes communication easier and faster across the globe. The most enchanting feature of WhatsApp is that it does not require extra charges other than a good internet connection. It makes it the most approaching platform for its users.
I hope you have a clear idea about the platform. If you have questions or problems using WhatsApp, contact us.
Also, if you are a small business looking for a customized chatbot-making platform, remember to check out some unique features offered by BotPenguin!