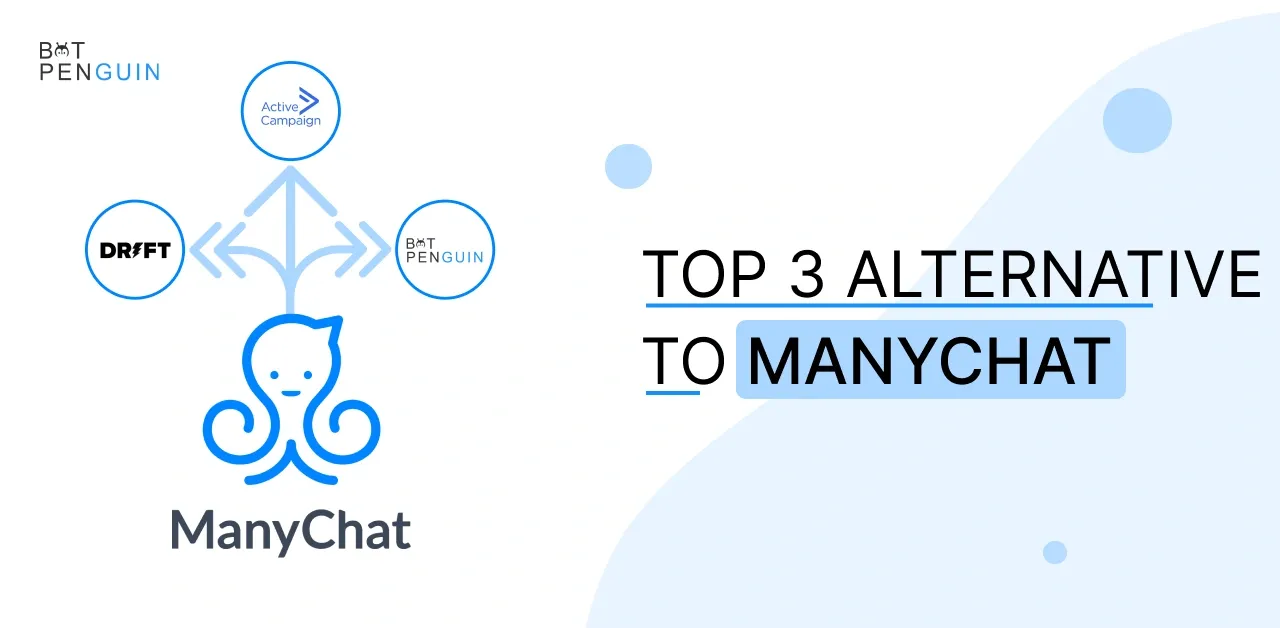Today, customer service is the driving force behind every prosperous company.
Whether you are an influencer, a well-known business, or a start-up, you must demonstrate to your customers and audience that they are valuable.
With Help Scout, more than 12,000 companies delight their clients. More than 80% of midsize companies that use Help Scout as a starting point continue for four or more years.
With the aid of thorough tools and products, help desk solutions like Help Scout support you by helping you interact with, control, and keep an eye on your audience.
This tutorial will teach you how to set up, use, integrate, and add features to your Help Scout account.
How to use Helpscout In 7 Easy Steps?
Help Scout is a robust help desk software familiar to small to medium-sized enterprises and independent contractors.
It gives individuals, and their teams access to a shared inbox. This enables them to work together whenever an email or support request is received.
Here are the 7 steps to utilize Helpscout:
Step 1: Set up a Mailbox
There are two methods for integrating an email address with Help Scout.
One, by sending the email to the Help Scout email address you created when you created the mailbox directly using the helpscoutapp.com domain. And second, by forwarding or redirecting the email to that address.
Connect Email Address:
- Choose the mailbox you often use by going to Manage > Mailbox.
- Copy the Mailbox Address from the custom mailbox configuration and go to your provider if you add an alias.
- Click Connect now if you want to connect to a new address. You can change the Attached Email Address if you've previously connected a custom address to the system.
- After entering the desired address, select Send code.
- Enter the code you receive after checking the custom address inbox, and then press Confirm.
- To get your email to the Help Scout domain, go to the previous provider and configure the forwarding or redirection.
Configure the Mailbox
To access the settings, click the gear icon on the Mailbox page. The mailbox can be customized from this point.
A few mailbox settings, such as which people have ownership over discussions after a reply or creating the mailbox signature, are controllable through the edit mailbox feature.
Suppose you're using a custom email address. In that case, the Outgoing email settings control how your correspondence leaves Help Scout and goes to the consumers.
There are two ways to send your personalized email:
- Send with Help Scout servers
- Send with your servers
Step 2: Set up a Beacon
Regardless of the page they are on, Beacon enables customers to contact your customer service department.
There is no restriction on the number of Beacons that Account Owners and Administrators can create or manage.
A Beacon builder offered by Help Scout facilitates a quick and simple start.
- Click New Beacon under Manage > Beacons.
- Create a unique Beacon by selecting a name and color from the options. Choose a button design.
- Contact settings are set: Select the contact method you'll make available via your Beacon.
- Obtain the Installation Code: Following the customization of your Beacon, an installation code will be sent.
Step 3: Set up a Knowledge Base
Building a knowledge base is advantageous for companies of all shapes and sizes since it allows for speedy customer service without needing agents.
Customers can self-serve by searching your knowledge base for the necessary information without writing to your support personnel and waiting for a response.
It frees up your staff to work on more difficult problems rather than repeating inquiries.
Step 4: Create and manage docs site
- Go to Manage Docs and click the New Site button at the top of the page to start a new Docs site. Additionally, if you have any additional sites, this is where you will manage them.
- Go to Manage Docs, click your Docs site to see the site settings, and then click any of your Docs sites to manage your collections. You may create new collections or modify the parameters for your current collections using the Collections tab on the left sidebar. Once a collection is added, your Docs site will become operational.
Step 5: Create and Manage Tags
It's easy to make a new tag; just add it to a conversation. To add or create a tag anytime, simply click into a chat.
- Type the tag in the empty text field after clicking the discussion toolbar's tag icon. You'll see a drop-down with pre-existing tags corresponding to what you're entering as you type. To select a tag from that list, click on it. Otherwise, keep typing.
- If you're inputting the tag name, press return (enter) to include it in the chat. You are free to add as many tags as you want!
- Additionally, tags can be added from the folder view. Simply choose the chat from a folder to bring up a floating menu. Type into the text field after clicking the tag symbol.
Step 6: Integrate Helpscout with Slack
Slack can interface with numerous services and automatically post updates in a channel in addition to group chat and instant messaging.
- Open your Help Scout account and log in. Install the app by selecting Manage > Apps > Slack.
- When prompted, log into your Slack account and select Allow.
- Choose the events you want to post to Slack in the integration settings on Help Scout, and then select a channel for each mailbox. Before closing the tab, press Save.
- Visit Mentions to connect your Help Scout Users to their Slack identities. Select all teammates' Slack usernames from the menu by clicking Mentions Enabled.
Step 7: How to sync with Facebook
Sunshine Conversations can be used to link a Help Scout account to a Facebook account. The steps are as follows:
- To install Help Scout, go to Sunshine Conversations and click Sign up. You can register for an account on their sign-up page by clicking that link.
- Click Create new Sunshine Conversations app after creating your account, give it the name Help Scout, and then click Create.
- Scroll down and click Connect channels on the following page.
- Under the Categories sidebar, select the Business Systems tab. Select Help Scout. Then select Connect.
- To approve the request, go into Help Scout.
- After clicking that link, you can choose the mailbox where you want to manage your Sunshine Conversations on the confirmation screen. Restore the changes.
The Bottom Line
Help Scout is extremely scalable, has outstanding functionality, and provides a decent ROI, whether used by an enterprise or a small-to-medium business.
Help Scout offers a complete range of tools to efficiently complete your online customer support responsibilities.
A help desk system, according to 86% of support teams, boosted productivity. When clients have a query for customer service, 90% of them deem an "immediate" response to be crucial.
So you never miss your customer queries no matter where they are, it would be best to make your business presence on multiple channels.
BotPenguin is an AI-based chatbot-building platform that keeps your team and customers happy with tools to serve your customers around the clock.
Make sure to check BotPenguin out! Thanks for stopping by!