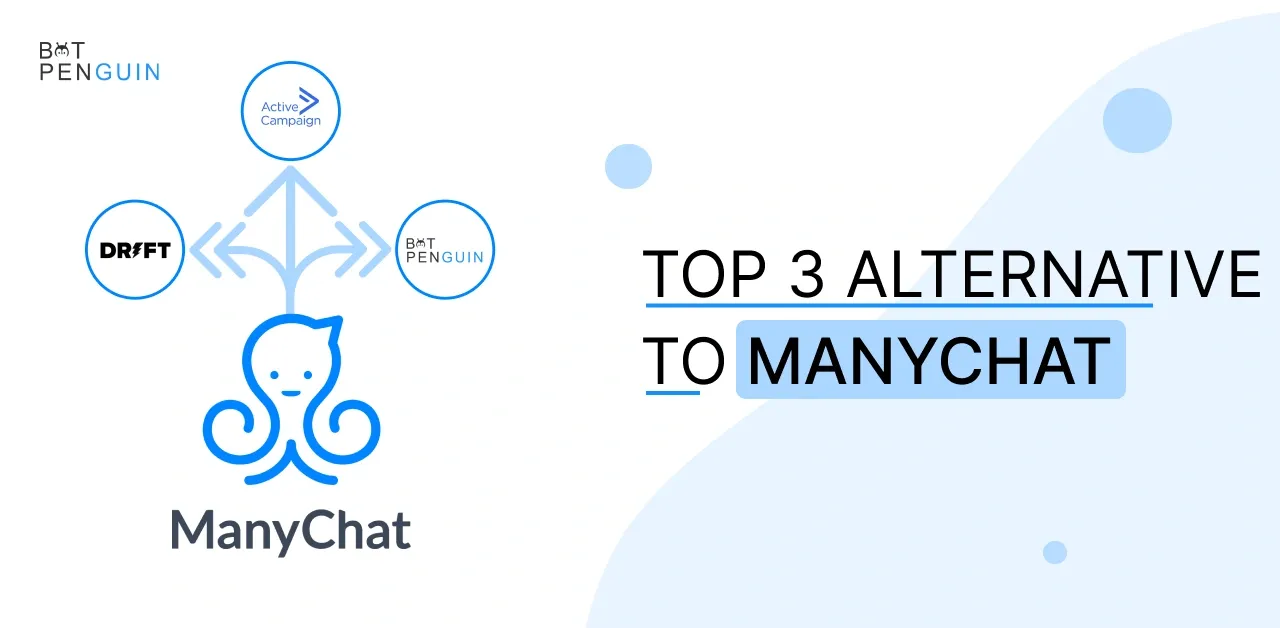Help Scout can be a very scalable tool for small, medium, and large enterprises alike, growing as your business grows. You get all the necessary features, integrations, and products to provide your customers with the best support. 84% of customers say that being treated like a person, not a ticket, is very important to winning their business (MediaPost).
Help Scout emphasizes this, calling customer queries and issues' support' rather than a 'ticket.' Nonetheless, giving titles and pronouns isn't enough. Many Help Desk software can be great tools giving you fantastic ROI while also keeping your customers satisfied. But to utilize help desk software to its fullest, it needs to be optimized according to your business needs.
This tutorial will show you how to set up, start using, add functions as you grow, and integrate your Help Scout account.
According to Statista, 31% of respondents worldwide find having to repeat the information provided multiple times is the most frustrating part of their customer service experience. A common problem with most unoptimized help desk software. Before you dive into it, It's essential to create a plan of action.
Help scout Tutorial: Plan Before Deploying
1. Define Goals
All-in-all, the objective of a help desk is to improve customer service. However, it's essential to narrow the objective to more specific goals. You can use it to keep your customer interactions organized, use it as a team collaboration tool and send out newsletters. Defining goals will ensure that the team members have clarity and are less prone to mistakes.
2. Choose Multiple Communication Channels
Most businesses offer support on multiple channels-email, chat, social media, and the website. You can use Help Scout to manage customer communications from the most familiar channels to your team. Moreover, you can have complete control, maximize output, and create a self-service knowledge base to reduce support tickets and save time.
3. Choose KPIs to Track
Monitoring every customer service metric might do more harm than good by shifting your focus from what's critical. However, key performance indicators like the average response time, resolution time, customer feedback, page bounce rate, etc., should undoubtedly make it to your list.
4. Define User Roles
Use Help Scout to categorize users as agents, admins, managers, etc. Defining users ensures that the right tasks and permissions are distributed based on their expertise. Therefore, before setting up a ticketing system, ensure the team understands their roles individually. Setting up and being able to use Help Scout's mailbox can be done within a day if you follow the steps mentioned below:
Help scout Tutorial: How to use it
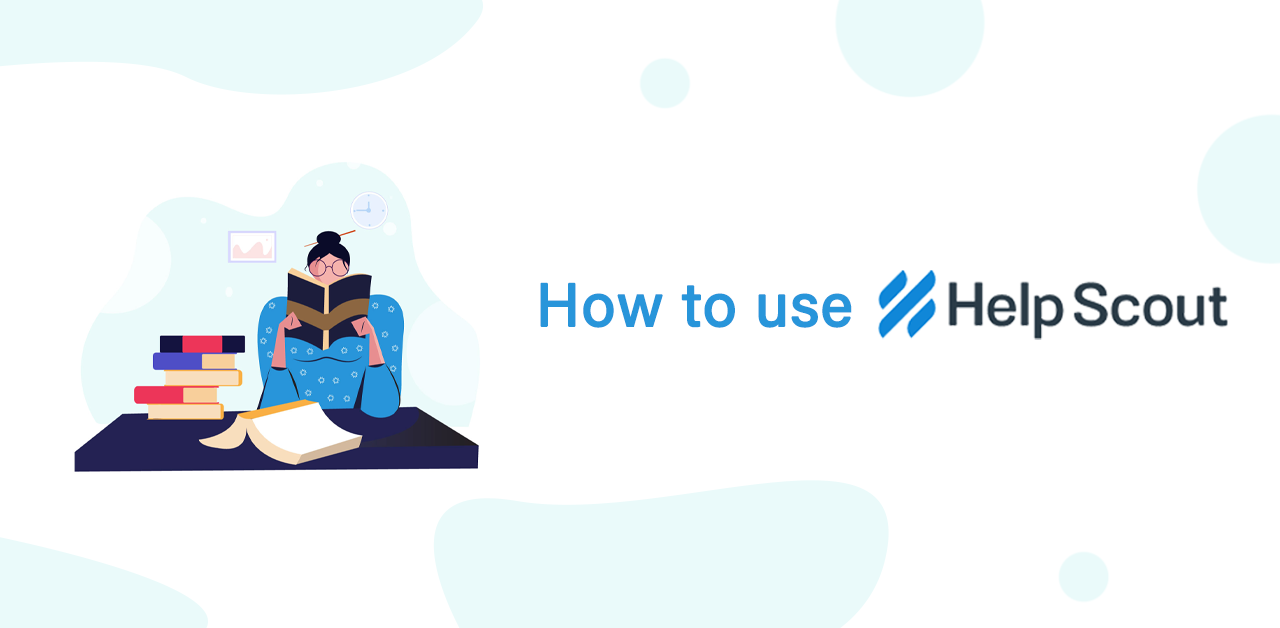
Set up a Mailbox
1. Connect Email Address
There are two ways of getting an email address integrated using Help Scout-Directly through the Help Scout mailbox address using the helpscoutapp.com domain or Forward/redirect the email to the Help Scout email address created when you made the mailbox. Here's how you can link your custom email-
Go to Manage > Mailbox and select the mailbox you are regularly using. If you choose to add an alias to an existing custom mailbox setup, copy the Mailbox Address there and head to your provider. If you're connecting to a new address, click Connect it now. If you've connected a custom address previously, you'll see that Connected Email Address with an option to change it.
Enter the address you want to use, and tap Send code.
Check the custom address inbox for this code, enter the code you receive and tap Confirm. Then go to the old provider to set up the forwarding or redirection to get your email to the Help Scout domain.
2. Configure the Mailbox
Click the gear on your Mailbox page to access the settings. Here's where you can customize the mailbox. The Edit Mailbox gives you control of a few Mailbox settings, like which users have ownership over conversations after a reply or designing the Mailbox signature. The Outgoing email settings direct how your mail gets out of Help Scout and to the customers if you're using a custom email address. You can send your custom email in two ways:
3. Send with Help Scout servers
The advantage of sending one through Help Scout's servers is the internal support provided in case of issues or errors. The disadvantage, however, is that it will land in the spam folder if you don't set up the DNS.
4. Send with your servers
The advantage of using a personal server is that there's no need to give Help Scout any permission, which means there's the least risk of mails landing in spam. The con is If something goes wrong with the sent mail, Help Scout won't be able to provide any support.
5. Take It For a Test Drive
This step involves inviting a colleague to help test and work through the software together. Here's some stuff to try to see how well it goes with your business:
Add a note- To add a note to a conversation, click on the Note tab from the toolbar at the top (Notes are memos that your team can add to a conversation by a User).
Assign conversations and check your default Mailbox folders
Change the status of a conversation- See how changing the status to Pending/Closed affects where the conversation goes.
@mention a user and see the reaction in the notification station
Change redirection settings on Send Reply or Add Note to identify the ideal flow.
Experiment with the Collision Detection by popping in the same conversation at the same time
Start a New Conversation
6. Organize and Optimize
Apply Tags to group or categorize conversations to make reporting or tracking easy. You can also use Tags to initiate automatic Workflow, allowing you to follow up with all of the conversations tagged when that feature is released.
Use a Folder for quick and easy access to a particular group of conversations. Folders are better for priority grouping of conversations you want to track in reports. For example, conversations that have been waiting over X number of days or conversations or received a negative customer feedback rating requiring a follow-up.
7. Integrate Mailbox with your software
Help Scout integrates with much popular third-party software. You can also build custom integrations, allowing it to collect information from your CRM or CMS. Here are some of the integrations that can be useful:
Chat: You can bring your chat history into Help Scout by integrating it with live chat software. Your team has all customer interactions on one platform.
Phone: Manage voicemails or connect a call center software like TalkDesk if you need something more robust for your business.
CRM: Sync your sales and support team by connecting Help Scout conversations to a CRM like Zoho or Bitrix24.
Ecommerce: You can get a customer's order information connected to every Help Scout conversation through apps like WooCommerce and Shopify.
Custom Apps: Connect with any internal systems or anything your heart desires with the Build a Custom App solution.
Set up a Beacon
Beacon allows customers to reach your customer support team whichever page they're on. Account Owners and Administrators can create and manage Beacons with no limit to the number of Beacons that users can create. Help Scout has a Beacon builder that makes it quick and easy to get things started.
Go to Manage > Beacons and click New Beacon.
Customize your Beacon: Give the Beacon a name and color from the options. Pick a style for the button (this is the button that will appear on the page or app post-installation).
Set Contact Settings: Choose what mode of contact you will offer through your beacon
Get the Installation Code: After customizing your beacon, you'll get an installation code. Click Copy to copy the installation code or choose the 'Send instructions' link if someone else will be installing it on your site or app.
Customize your Beacon installation (optional): Go to the Beacon JavaScript API and get your beacon customized per your needs with your developer team.
Set up a Knowledge base
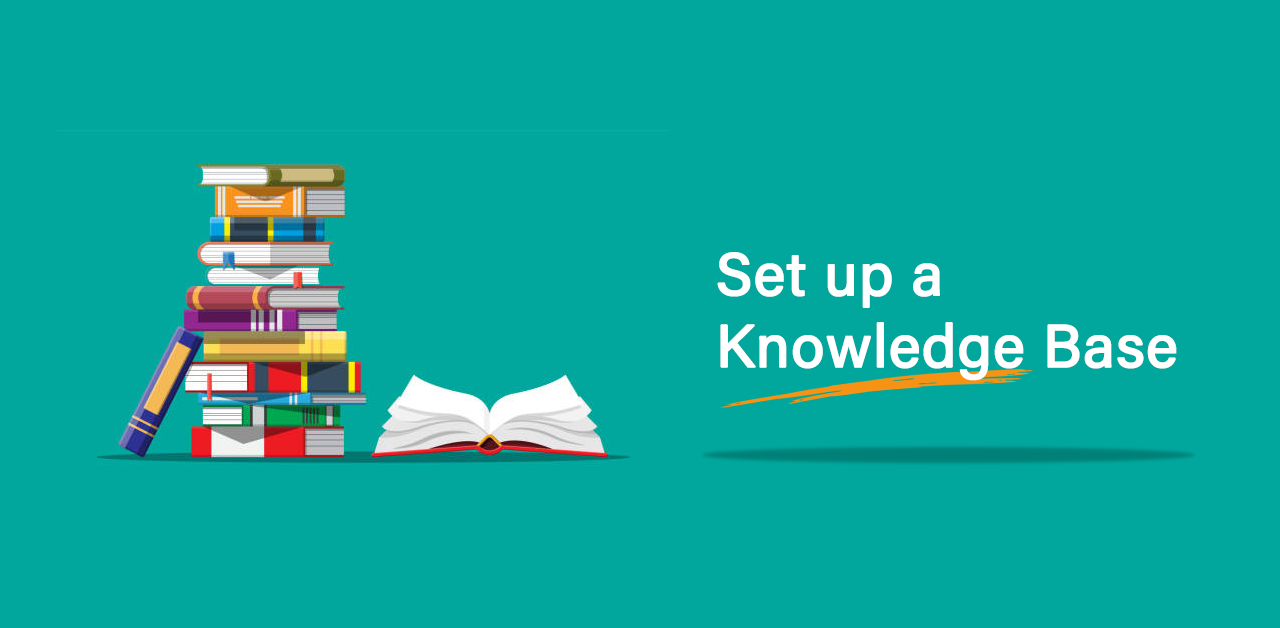
Businesses of all types and sizes can benefit from creating a knowledge base; it's a critical tool in providing quick customer support without using any agents. Instead of customers having to write to your support team and wait for a reply, they can self-serve to find the answers they require in your knowledge base instantly.
It relieves your team from answering repetitive questions instead of focusing on more complex issues.
How to Integrate Help Scout with Slack: Tutorial
Help Scout's most popular integration is a must-use; Slack allows incoming conversation into a Slack channel for immediate alerts, customer satisfaction ratings, and comments. Slack brings your team communication into a central hub. Other than group chat and instant messaging, Slack can integrate with many services and post automatic updates in a channel.
Log in to your Help Scout account. Go to Manage > Apps > Slack and install the app.
Log in to your Slack account and then click Allow when prompted.
In the integration settings on Help Scout, select what events you want to post to Slack, then choose a channel for every mailbox. Tap Save before closing the tab
Go to Mentions, where you can link your Help Scout Users to their usernames in Slack. Click Mentions Enabled and select all the teammates' Slack usernames from the menu.
How to Sync with Facebook
Facebook and Instagram can be great social media platforms to integrate Help Scout or any CRM. According to HubSpot, 78% of US consumers made purchases through discoveries on Facebook in 2018, and 35% of marketers report successful influencer campaigns on Facebook. So there's no doubt that your customers are on Facebook and make purchases there. That demands you be there holding campaigns and storing important leads as well.
Sunshine Conversations is a messaging platform that provides social integrations with Facebook Messenger and Twitter, Direct Messages, or SMS messages using WhatsApp. Integrating Help Scout with Sunshine Conversations will seamlessly incorporate your communications between the systems. When a customer reaches out to you from Facebook, you can converse with them through Help Scout. You can sync a Help Scout account with Facebook using Sunshine Conversations. Follow the steps below:
Head to Sunshine Conversations, and click Sign up to install for Help Scout. It will take you to their sign-up page, where you can create a new account.
After creating your Sunshine Conversations account, click Create new Sunshine Conversations app, and name it Help Scout.
On the next page, scroll down and click Connect channels.
Click on the Business Systems button below the Categories sidebar, tap Help Scout, and click Connect under the Help Scout logo.
Log into your Help Scout and authorize the request.
It'll take you to the confirmation page, where you can select the mailbox where you want to manage your Sunshine Conversations. Save the changes.
Use the free trial to your advantage
How to create, use and Integrate Help Scout to make the best out of it has been covered. Still, before you think of subscribing to a paid plan right away, maybe it's better to use the Free-trial Help Scout. No matter how unique a Help Desk software may be, its user interface or features might not click for you. You can click the try for free or take a Demo on the landing page to ensure Help Scout is your best choice.
The Bottom line
90% of customers rate an "immediate" response as very important when they have a customer service question (HubSpot). Most customers find it too challenging to get on to a company's website to ask questions. The rise of the digital market only further added to this, making communication through Social Media or messaging apps the norm.
In a situation like this, it's essential to make your presence felt beyond simply email marketing. It would be best to make your business presence on multiple channels, so you never miss your customer queries no matter where they are. Help Scout is easy to set up, use, and integrate with numerous software seamlessly. So, neither your business nor your customers face any issues interacting.