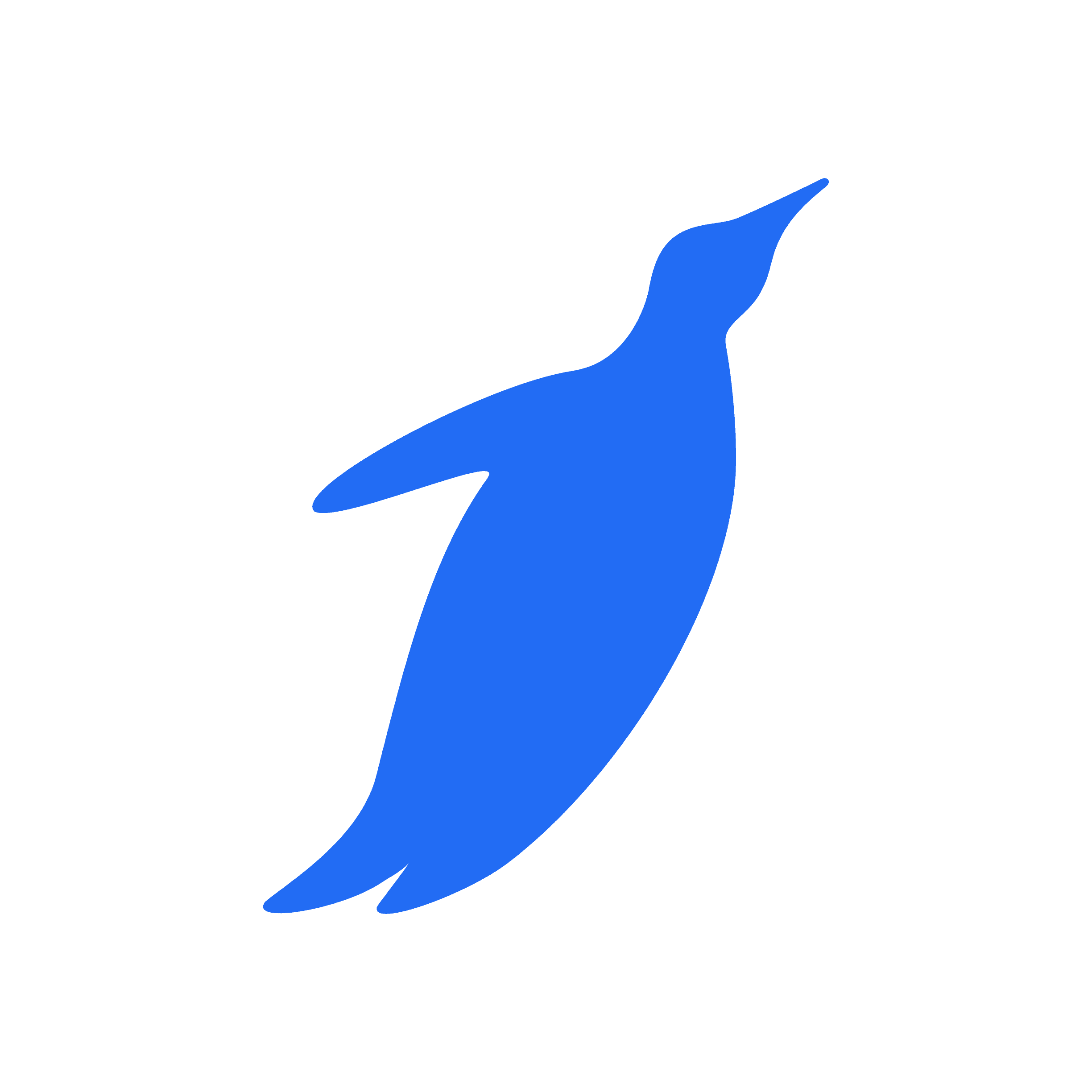Do you have a sizable amount of subscribers on your YouTube channel? Did you realize that using YouTube live chat can enhance your traffic?
Want to increase traffic to your website by adding your YouTube live chat feature?
YouTube Live Chat is one of the best ways to expand your business if you have a website and a burgeoning one.
All business owners can benefit significantly from live chat. It's a tiny window that speaks in the present. Using live chat to connect with customers is one of the most efficient uses of it in your business. It may be quickly, affordably, and easily incorporated into any website or blog.
Read the blog to find out how to embed YouTube live chat into your website!
Why Embed Live Chat on your Website?
- Customers appreciate this style of customer care and value the privacy offered by live chat services.
- Your website already receives a lot of traffic, which increases the likelihood that you will expand your audience during the live broadcast.
- Share extra details from your website or blog during the live chat.
- It's an excellent strategy for interacting and talking with customers.
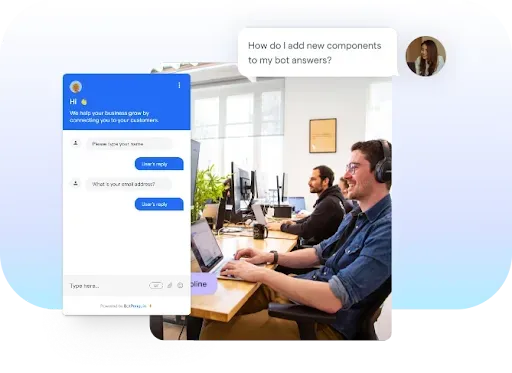
- Make your website a one-stop shop where visitors can access your live shows, past broadcasts, articles, and podcasts.
- Businesses and customers can access it by speaking with customer service agents about specific products and administrative services.
- The mobile-friendly functionality enables customers to log in from any location using any device.
- It is a very efficient way to conduct business with customers because it generates new leads for your business and allows for unrestricted conversation.
- It encourages sales and aids in system maintenance. Live chat services are a fantastic way to train your new hires. You can combine information from several sources.
- Including live chat on websites is a great way to identify common problems and assess potential clients.
How to Embed YouTube Live Chat into your Website?
The options "Live streaming" and "Embedded live streams" must be activated at https://www.youtube.com/features.
To integrate a stream into your website, set stream privacy to "unlisted" or "public," and it appears that a linked AdSense account is required.
Follow the steps below to add a live chat widget from YouTube to your website:
Step 1:
Launch YouTube Studio on your PC.
Step 2:
Click the "Manage Tab" on the left to open the stream.
Step 3:
To get the embed HTML code, select embed from the dialog's footer by clicking the Share arrow in the upper right corner.
<iframe width=”450″ height=”250″ src=”https://www.youtube.com/embed/WXYZ1234″ frameborder=”0″ allowfullscreen></iframe>
Step 4:
Include this in the HTML of your website and check to see if the stream loads without an error message by opening it in a private browser window.
We advise using a persistent URL if your account only has one stream so that the link does not change if you need to rebuild the stream. Instead, adhere to the following guidelines:
Step 1:
Get the Channel ID by visiting https://www.youtube.com/account advanced. Not the User ID at all!
Step 2:
Change the code to use the Channel ID (in this case, 123456):
<iframe width=”450″ height=”250″ src=”https://www.youtube.com/embed/live_stream?channel=123456″ frameborder=”0″ allowfullscreen></iframe>
Suggested Reading:
Livechat: Pros and Cons and Alternatives
How to Embed a Broadcast on your Website?
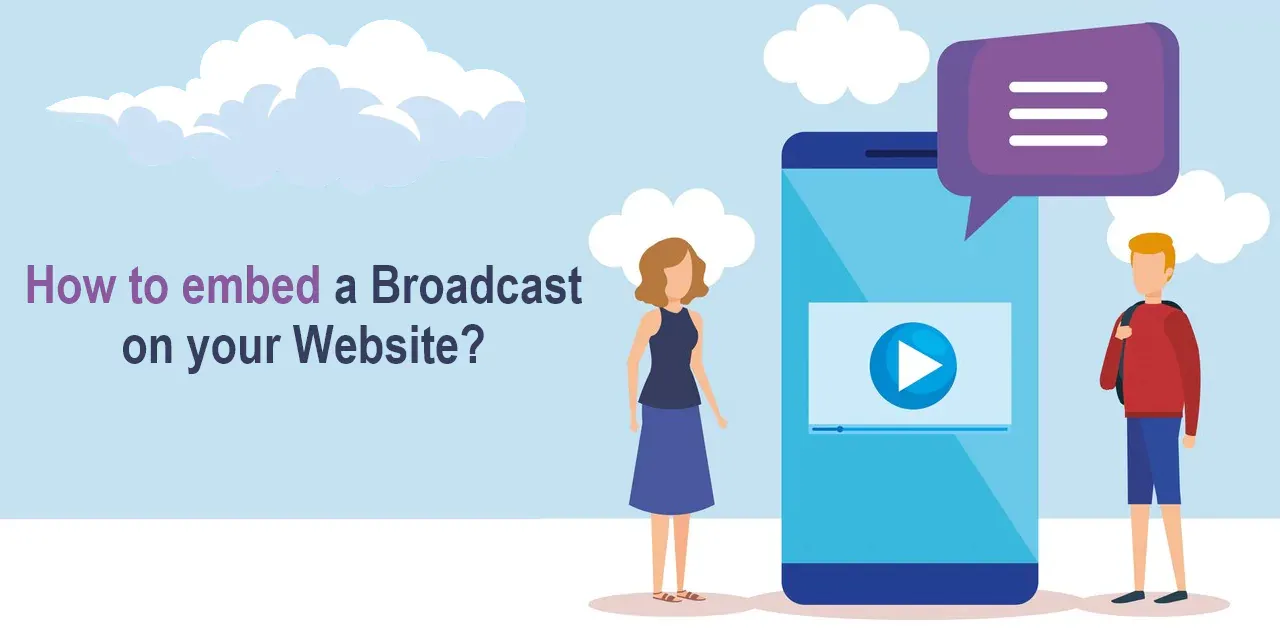
Copying and pasting the provided embed code is the quickest way to embed a live video.
It's important to note that every broadcast will have a different embed code. No coding is required; you simply need access to the block or page's HTML editor! The steps are as follows:
Step 1:
Create a broadcast using Be. Live to start.
Step 2:
On the YouTube video you wish to embed, click the Share button, followed by the "embed" button (you may find the link under My Profile > My broadcasts).
Step 3:
Cut and paste the code from the pop-up window into the HTML code of your website or blog.
How to Embed a YouTube Live on Social Media?
Use these methods to embed a broadcast on a WordPress website:
Step 1:
Open WordPress and go to the page where you want to embed the video by clicking on “Add block.”
Step 2:
Find YouTube and choose it from the list.
Step 3:
Click embed after pasting the video's link into the box.
You can see a preview of your broadcast by following these instructions.
How do you Show Live Chat on YouTube?
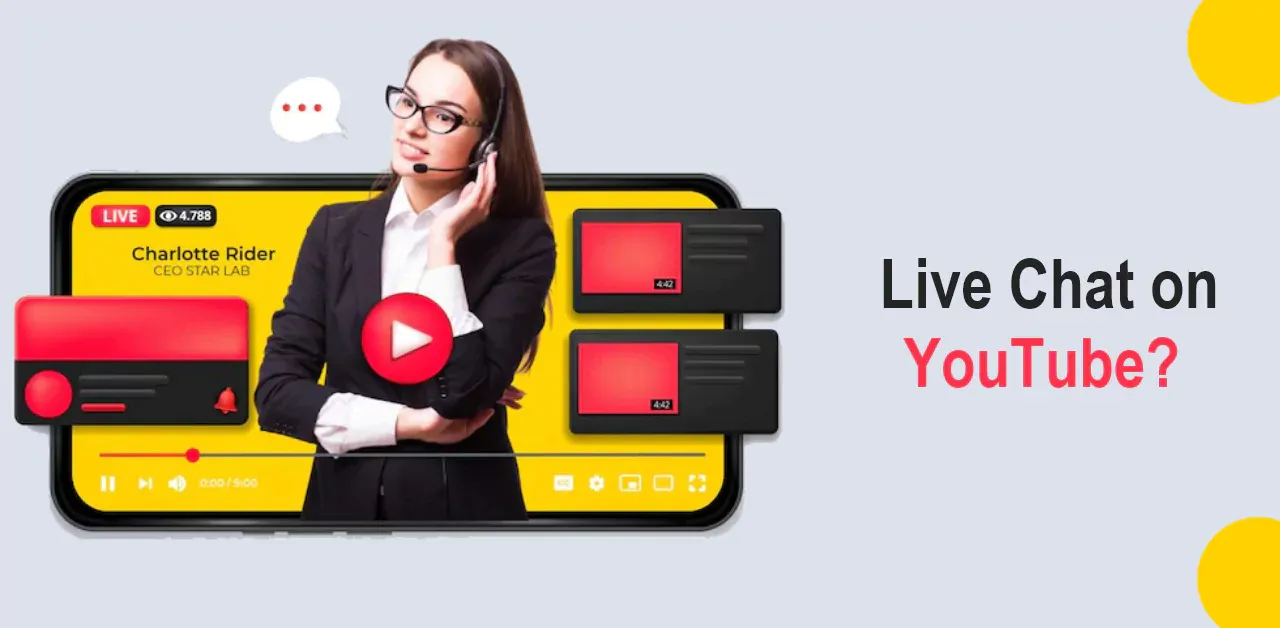
Follow these steps to stream live chat on YouTube:
Step 1:
Visit the Party for the Parks program's live stream page.
Step 2:
Select "Create a Channel to Join the Chat in the chat window."
Step 3:
Enter the first and last names you prefer to use in the Live Chat.
Step 4:
You're ready to speak now!
Why can't Comments be Enabled on YouTube?
The most frequent reason for not leaving a comment on a YouTube video is that the producer of the video has turned off the feature for one or more of their videos.
The Children's Online Privacy Protection Act (COPPA) mandates that users identify whether a new video is intended for children or adults when they upload it.
Conclusion
Using YouTube Live Chat to grow your business is a great idea. Adding a live chat component may significantly improve audience interaction on your website or blog.
Although the process is not straightforward, it is beneficial. And it operates flawlessly. Additionally, you are not dependent on any outside resources; it is free. View it right away.
Suggested Reading:
11 Helpful Tips and Tricks for LiveChat 2024