Hubspot in one of the recent articles “20 Innovative CRM Trends to Pay Attention to in 2022” has stated that for 85% of the customers, the experience with the company is as vital as its products and services. A CRM is a “Customer Relationship Management” tool that helps you boost your sales and increase leads. Zoho CRM provides all the functionality that a CRM provides.
Using Zoho CRM is simple, and no complex coding is required. The user-friendly approach makes Zoho CRM a favorable tool for many businesses. Additionally, the personalization of CRM and flexibility of the subscriptions make it the 4th most popular CRM in the market, as reported by “BuiltWith.” If you are new to Zoho CRM, don’t worry. There are seven easy steps to get started with Zoho CRM. This article will take you through the process of accessing the CRM.
Zoho CRM Tutorial: What is Zoho CRM?
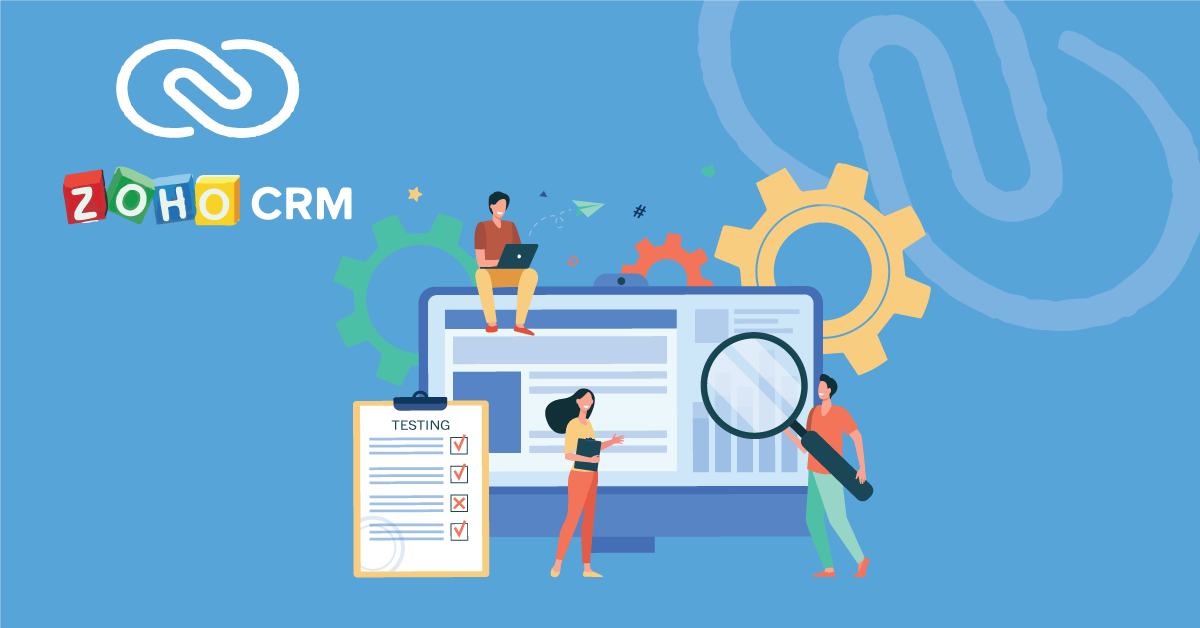
Zoho CRM is a cloud-based customer management tool. It is an omnichannel CRM. Zoho CRM helps multinational enterprises in gaining control of their business operations. Additionally, it builds long-term client relationships. You can tailor a web-based platform to fit a wide range of industries. It integrates with more than 40 Zoho products. It has the facility of over 300 third-party software extensions, such as G Suite, Office 365, Salesforce, and other popular apps. Zoho CRM has applications for both iOS and Android. The migration wizards in Zoho CRM allow data import from spreadsheets or other CRM systems. As stated by Nucleus Research, Zoho is the pioneer in CRM and has the property to provide organizations with long-term values. Hence, installing Zoho in your work environment will be an intelligent decision.
Zoho CRM Tutorial: Create Your Account
It is easy to start with Zoho CRM by taking the easy steps to sign up. Following are the details you would require to create your account in Zoho CRM
- Your full name.
- Work email id.
- Create a password
- Your business contact number
- You can even choose to sign in through a Google account or Linkedin to sign in to Zoho CRM
Now, go to your email account to verify your account. There are several free access and trials in Zoho CRM to help you understand the working of Zoho CRM and see what plan fits best for your industry. You can then subscribe to the paid plans. Following are the subscription options for Zoho CRM
- Standard - ₹ 800 per user/per month
- Professional- ₹ 1,400 per user/per month
- Enterprise- ₹ 2,400 per user/ per month
- Ultimate- ₹ 2,600 per user/ per month
The features and plans are flexible for start-ups and large enterprises to employ Zoho CRM. These subscription plans have 15 days of free trials.
Zoho CRM Tutorial:Customize the Settings
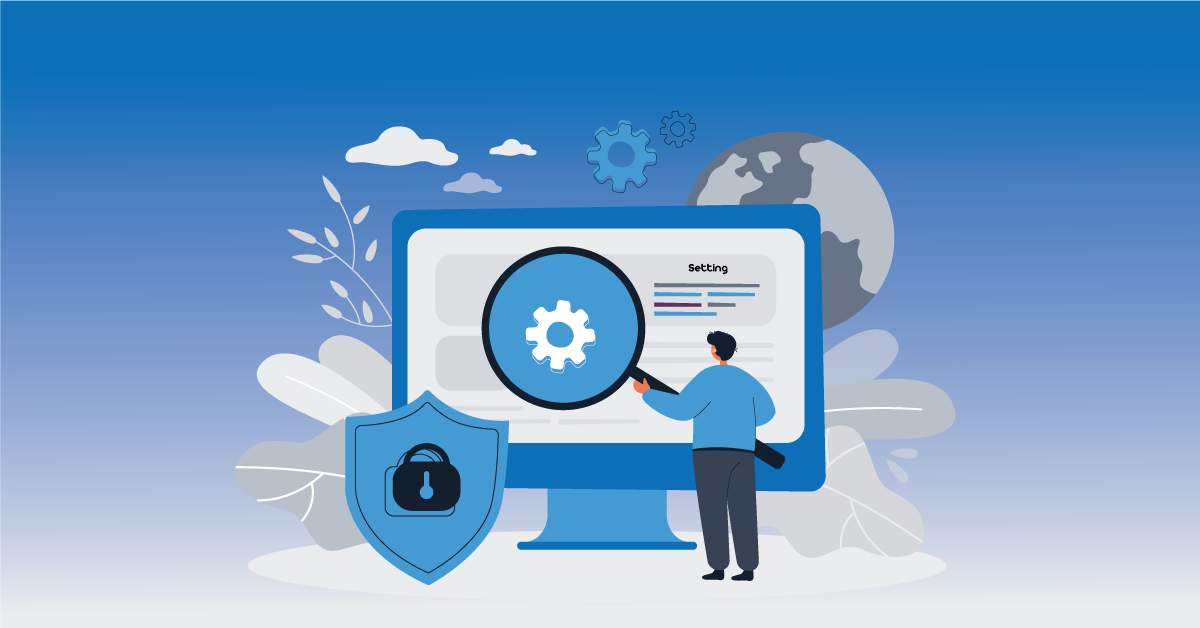
In Zoho CRM, you can personalize the setup as per your needs. The software allows you to customize the Zoho CRM as follows.
- The features in Zoho CRM come under different Categories. The categories are various groups to add to your Zoho CRM.
- The submenu is an application, and these applications are the menu you can add according to your choice.
- You can even add an action to your submenu by linking the application to a widget.
- There are permission options for the submenu which you choose the permission option based on the application's features. Following are the permission options in Zoho CRM.
- Module Customization
- Use Management
- Social Admin
- Manage Automation
- Zoho CRM API access
- Migrate Data of CRM
- Personal Social profiles
Moreover, you can even switch on and off the visibility of the features.
Zoho CRM Tutorial: steps to customize the Setup Page
- Select Customize Setup from the Setup menu
- Click +menu on the Setup Layout Editor page
- Enter Menu Name and Submenu Name on the Menu Properties page.
- Select a Widget and install it by clicking the Link button under Action. Make a new widget if you want to.
- Select permission from the drop-down list in the permission section.
- Click on Done.
The name of the menu is compulsory to enter.
Zoho CRM Tutorial: steps to add a submenu in the existing system-defined groups
- Select the group where you want to add the application.
- In features, go to more icons.
- Go to Edit.
- Select +Submenu in the Menu Properties.
- Enter your details.
- Then select done.
Zoho CRM Tutorial: steps to hide the Setup Page
- In the group, go to the feature you wish to hide.
- In the More icon, click on hide.
Zoho CRM Tutorial:Personalize the Modules and Fields
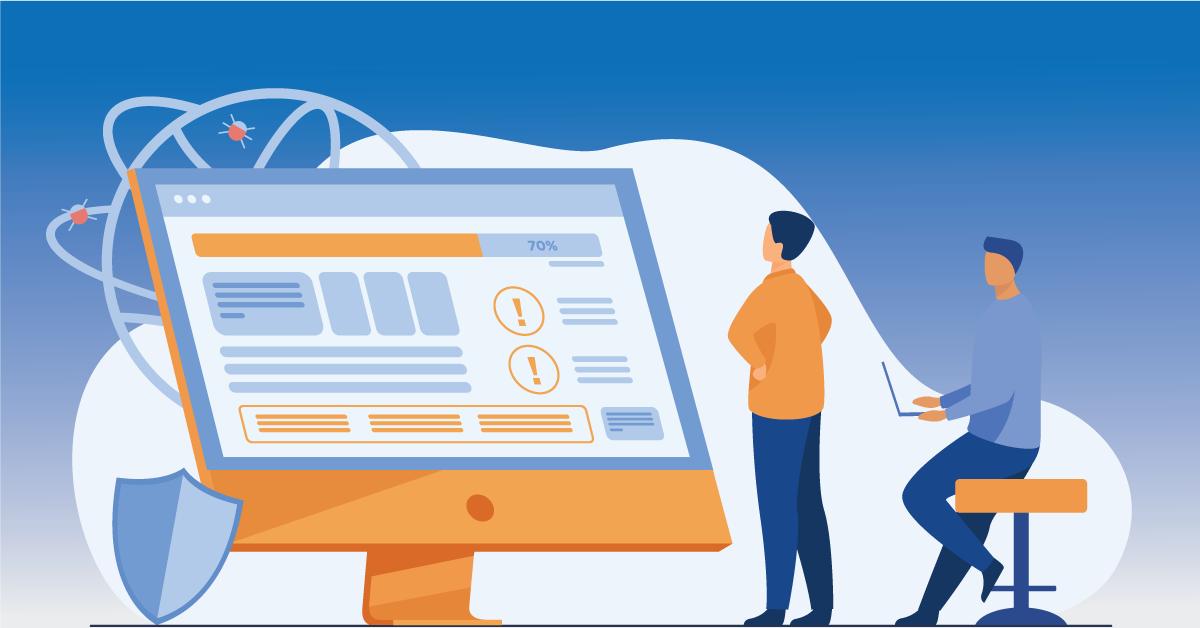
In Zoho CRM, you can customize the account.
Module Customization
There are two types of modules in Zoho CRM.
Standard Modules
More than ten standard modules are available in Zoho CRM. These include Sales, Marketing, Customer Support, and Inventory management. There is a set of default fields and layouts in these modules which you can choose to edit most of the aspects of the standard module depending on your requirement.
Custom Modules
The user creates these modules as per the business demand so, it is also known as User Generated Modules. These modules will integrate with the core CRM module. Following is the list of things you can customize
- Zoho CRM enables you to modify the page layouts and add the fields as required.
- It offers you to import data into custom modules.
- You can update the custom modules with mass emails.
- You can send mass emails by creating an email scheduler.
- Zoho CRM allows you to perform a series of actions using Marcos.
- Roles and profiles can control access to custom fields and modules.
- It allows you to automate your business process by creating workflow rules.
- You will be able to automate sending follow-up emails by using an autoresponder.
- Zoho CRM will enable you to connect the records of custom modules with those of standard modules to build module relationships.
- Anytime, you can take the backup of your data.
The steps to create a module
- Access Zoho CRM with Administrative Privilege.
- From Customization in Set up, go to Modules and Fields.
- Click on Create New Module in Module Section.
- Name the module and save it.
Steps to set module-level permission
- Click on Modules and Fields in Customization
- In Module Settings, select permission from the drop-down menu
- In Module Permission, choose the profile to access the new module and save it.
Field Customization
There are different types of Custom fields to personalize your Zoho CRM.
Currency Field
The field to add decimals in the currency that you have selected.
Pick-List Field
There is some standard picklist value present in each module. You can even add a new picklist value if needed to the module.
Multi-Select Picklist Values
With this field, you can select multiple values from the picklist value in the module.
Lookup Field
It helps you connect different fields and build a relationship between fields.
Multi-Select Lookup Field
With a Multi-Select Lookup Field, you can build multiple relationships between the fields in the module.
Auto Number Field
This field is to number the tasks and records in sequence. After adding the Auto Number field, you can add numbers and dates to the new record. It helps organize the data.
User Field
User Field is to define the owner of the record. There is a default owner to each record in the Zoho CRM. If a record needs more than one ownership, you can use the User field to add the owners to the record. Here you can add five single users and one multi-user in the record through the user field.
Record Image Field
It enables you to add images to the records. It makes it easy for the user to add the image.
File Upload Field
We use the field to attach any file or document in the record. You can easily save the import files related to the records. It helps in organizing the work and reducing stress in maintaining different records.
Image Upload Field
It uploads images for different records. It will ease the understanding, like adding a service level agreement or financial agreement to the record. Steps to add custom fields
- Access your Zoho CRM with Administrator’s privilege
- Click to customization from setup and go to Modules and Fields
- Go to the module you wish to add the field to.
- Select the new Custom Field in the list of the Module page.
- In the New Custom Field, Select The Field type and fill in the details of the field.
- Save the settings.
Import The Data of Your Business into Zoho
It is crucial to import data from several external sources to Zoho CRM. There is two option to import data. You can either import them to the individual module or migrate the data from other accounts. There are various factors to look for before importing data
- You must have the privilege to access and import the data.
- Ensure that the file you are trying to upload is accepted.
- The data should be in the character that is allowed.
- It would help if you filled in all the compulsory fields in the module while importing the data.
- The values in the check box field shall contain convertible data.
- The values in the drop-down list should be present in the field.
- The 1st row of the data must contain a filename.
- If there are more than ten blank rows in the data, the file will end.
- Check the file size that applies to your package to upload.
- Check the number of rows allowed in the field.
- The file with the .cvs extension will map with the external fields in the module.
Following are the steps to import data
- Go to import Leads from creating leads drop down in the Module page.
- Upload the files by clicking on browse. You can even drag and drop the files to the Zoho CRM module page.
- Select the page layout to upload the data
- You can either add new leads, update existing leads only, or do both.
- After this, you can go to next
- Now from the import files, you can map the fields.
- To check the columns of Mapped and Unmapped fields, go to the Mapped and Unmapped tab.
- Reset Field Mapping will start mapping from the beginning.
- Apply Auto Mapping will map the data imported with the matching field.
- In Replace Empty Values, you can insert the field values.
- The Add (+) icon in the Zoho CRM maps multiple fields with a single file.
- The Assign Default Values tab allows you to assign value to the fields using the default value and select Next.
- You can create the Assignment rules and assign the owner based on the assignment rule.
- For the record created or updated by import, you can check Trigger management and Process management.
- You can assign a follow-up task from the drop-down menu or create one by clicking Create Workflow Task.
- Enable the Manual Lead Approval checkbox and click on Finish.
Check The Layouts of Zoho CRM

There are various page layouts available on the Zoho CRM you can check or create a new layout based on your need. Steps to create a new Layout
- You can create a new layout for any module you wish by going into the module.
- Select Create a new layout in the Module Payout Page.
- Add fields and sections in the correct order and name the layout.
- Click on the save Layout.
- You can even clone the layout by choosing the layout from Create New Layout.
- Name the clone Layout and add the new fields in the layout. Later Save the layout.
- Enter the usernames to give access to the layout to the users and save it.
Integrate your Business tools and Software with Zoho CRM
There are numerous applications to integrate with your Zoho CRM to increase productivity. You can merge various applications for the messages, calling, management with Zoho CRM to have easy access and maintenance of the data.
Generate WorkFlow
You can automatically assign the workflow to the user by the Workflow task. Workflow tasks are a part of workflow rules. The steps to create workflow are as follows. Steps to Create WorkFlow
- In Automation from Setup, Go to Actions. Here in Actions, click on Tasks.
- Go to Workflow Tasks and select Create New Task
- Now, on the New Task, do as follows.
- Select the Module
- Enter a Subject for the task
- Enter the Due date for task completion
- Choose the Status of the task
- Enter the Priority of the task
- Enter the user
- Check the Notify Assignee to send notifications to the task owner
- Also, Click on Remind Assignee to send reminders to the task owner
- And click on Alter through Email and Popup
- Provide task description in the Description segment
And save the task.
Conclusion
You can easily use Zoho CRM without complex coding. It will raise your productivity and ease your tasks. The easy execution of Zoho CRM and integration with many applications makes CRM popular among business owners. It provides the user a level of customization and flexibility to use. Suppose you are planning to install Zoho CRM in your business. Check out the different trials today and see if the CRM fits your work culture.