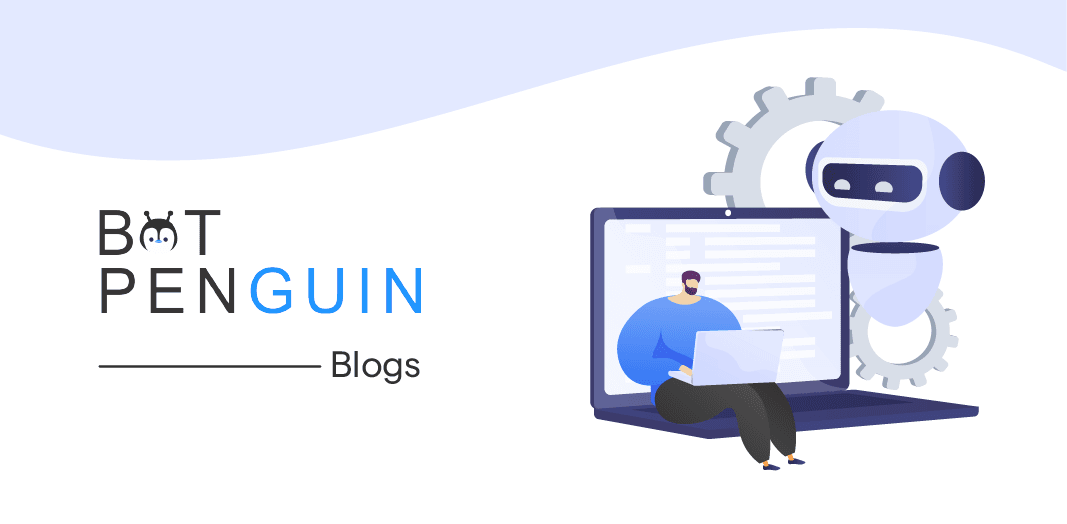Introduction
Ready to start building deep learning models, but unsure how to get PyTorch up and running?
This guide has you covered. Follow simple step-by-step instructions tailored for Windows, macOS and Linux to get PyTorch installed and configured in minutes.
We walk through everything from verifying system requirements to setting up Python and dependencies.
Choose your preferred installation method - whether Anaconda, PIP or from source. Check GPU compatibility to take advantage of hardware acceleration.
Run test code to ensure PyTorch is functioning properly before diving in. Troubleshooting tips help resolve any hiccups like dependency issues or build errors.
Joined by an active community for support, this guide aims to have your environment ready to start training neural networks in no time.
Equipped with PyTorch, incredible AI applications are now within your grasp. Let us start with the system requirements for installing PyTorch.
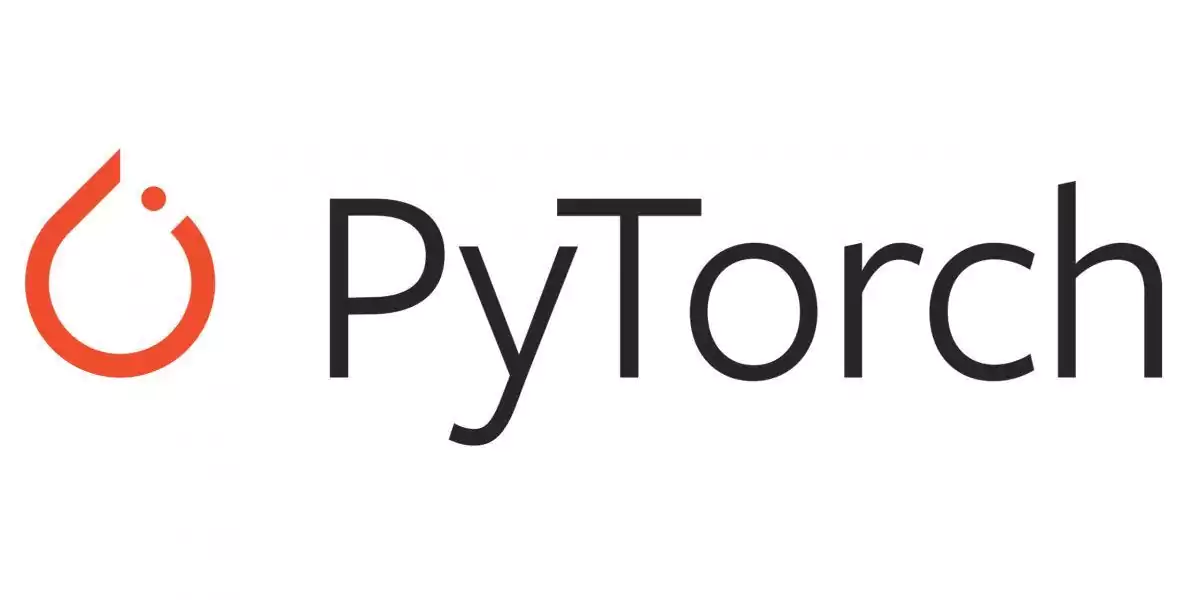
System Requirements and Compatibility.
But before we get straight into PyTorch, there are a few things we need to think about, such as compatibility and system requirements.
The minimal system requirements, compatibility with various operating systems, Python versions, and instructions on determining whether your system supports hardware acceleration (GPU) are all covered in this section.
Minimum System Requirements for Installing PyTorch
Before PyTorch can be installed, therefore be sure your system complies.
Even though PyTorch open source may operate on various platforms, it's hard to have a system that can support the computing requirements of deep learning. The minimal system requirements are as follows:
- CPU: Intel or AMD processor, 2 cores minimum, 4+ cores recommended. Models with higher core counts and clock speeds will train faster.
- RAM: 8GB DDR4 RAM minimum, 16GB+ recommended. Larger datasets and models may require 32GB+ RAM.
- Storage: 64GB storage for OS, Python, PyTorch and dependencies. 500GB+ free space is ideal for storing training datasets. SSD storage highly recommended for faster access times.
- GPU (optional): NVIDIA GPU with CUDA compute capability 3.5+ and 8GB+ VRAM for accelerated training. RTX 2080 or A100 series preferred.
- Operating Systems: Ubuntu 18.04+ or 20.04 (64-bit), Windows 10 (64-bit), macOS 10.14+. Ensure OS is up-to-date with latest patches and security fixes.
Compatibility with Different Operating Systems and Python Versions
PyTorch strives to be platform-agnostic, which means it can function on different ossuaries.
Whether you prefer Windows, macOS, or Linux, PyTorch's strength is available.
PyTorch open source not only functions flawlessly with various Python versions, but it is also compatible with a variety of operating systems. Currently, Python 3.6 and subsequent versions are supported by PyTorch. So, ensure that Python is installed on your machine in a suitable version.
Checking Hardware Acceleration Support (GPU)
Use GPUs (Graphics Processing Units) to take advantage of hardware acceleration if you want to boost your deep learning speed. GPUs are great for deep learning model training since they are made to perform extremely parallel calculations.
Run the following simple command in your terminal or command line to see if your machine supports hardware acceleration: import torchprint(torch.cuda.is_available())
If the output is True, congratulations! Your system has GPU support. If it's False, don't worry. You can still run PyTorch on your CPU, although training might take longer compared to using a GPU.
Now, after checking all the system requirements its time for installing Python and all the required dependencies.
Installing Python and Required Dependencies
Let's get started installing PyTorch now that the system requirements and compatibility have been addressed.
Installing several necessary components and setting up Python are prerequisites before installing PyTorch open source itself.
Installing Python on Your System
Making sure Python is installed on your machine should come first. Check to see if you have a compatible version of Python (Python 3.6 or later) if you already have Python installed.
If not, you may download the most recent version from the Python website and install it using the setup instructions.
Setting Up a Virtual Environment (Optional)
Setting up a virtual environment is highly recommended to keep your Python environment clean and isolated.
You can develop a virtual environment using tools like Venv, conda, or pipenv. Here's an example of creating a virtual environment using venv:
python -m venv myenv Activate the virtual environment before installing PyTorch open source:
- For Windows:
- myenv\Scripts\activate
- For macOS/Linux:
- Source myenv/bin/activate.
Installing Required Dependencies
Before we can install PyTorch, we need to install some required dependencies. These include libraries like numpy and pyyaml. You can install them using a package manager like pip:
pip install numpy pyyaml
Now that we understand the system requirements and compatibility well, it's time to choose the right installation method for PyTorch open source.
Choosing the Installation Method
Now we have Python and the required dependencies set up, we're ready to install PyTorch and take the power of deep learning!
In this section, we'll explore three different installation methods: Anaconda, PIP (Python Package Installer), and manual installation from source.
Each method offers its advantages and caters to different preferences.
Installing PyTorch via Anaconda
Anaconda is a popular distribution platform for Python and R programming languages. It provides an easier way to manage packages and dependencies, making it an excellent option for installing PyTorch. Follow these steps to get PyTorch up and running using Anaconda:
- Install Anaconda: If you don't have Anaconda installed, go to the official Anaconda website and download the distribution that matches your operating system.
- Create a new environment: Open your terminal or Anaconda Prompt and create a new environment for PyTorch. You can name it whatever you like by running the command conda create --name your_env_name.
- Activate the environment: Once it is created, activate it using conda activate your_env_name.
- Install PyTorch: Now that you're in the right environment, install PyTorch by running the command conda install pytorch torchvision torchaudio -c pytorch. Sit back and relax while Anaconda takes care of all the necessary dependencies.
- Verify the installation: To make sure PyTorch open source is successfully installed, open a Python interpreter and import torch. If there are no errors, congratulations! You're ready to start building amazing deep-learning models with PyTorch.
Installing PyTorch via PIP
If you're already familiar with the Python package manager PIP, you might prefer installing PyTorch using this method. Follow the steps below to get PyTorch installed via PIP:
- Install Python: If you don't have Python installed, head to the official Python website and download the latest version that fits your operating system.
- Open your terminal or command prompt: To install PyTorch using PIP, you'll need to open your terminal or command prompt.
- Install PyTorch: Run the command pip install torch torchvision torchaudio. PIP will start downloading and installing all the necessary packages and dependencies for PyTorch open source.
- Verify the installation: Similar to the previous method, open a Python interpreter and import torch to check if PyTorch is successfully installed. No errors? Fantastic! You're now ready to start your deep learning journey with PyTorch.
Installing PyTorch from Source
For adventurous souls who like to get their hands dirty and build things from scratch, installing PyTorch from the source might be the way to go. Here's how you can do it:
- Install Python: Make sure to download Python on your device. You can download the latest version from the official Python website.
- Clone the PyTorch repository: Open your terminal or command prompt and run git clone https://github.com/pytorch/pytorch.
- Navigate to the PyTorch directory: Move into the directory where you cloned the PyTorch repository using cd pytorch.
- Install PyTorch: Run the command python setup.py install. Brace yourself because building from a source can take some time. But don't worry, it will all be worth it.
- Verify the installation: As before, open a Python interpreter and import the torch to confirm that PyTorch is installed correctly. No errors? Amazing! You're now ready to unleash the full power of PyTorch.
Now that PyTorch is installed on your system ensure everything works correctly. In the next section we will walk you through the verification process, ensuring that PyTorch runs smoothly.
Verifying the Installation
It's time to unleash deep learning with PyTorch! Before you begin, validate your installation is ready.
Let's get started by running sample code, checking versions and ensuring CUDA compatibility. Keep reading to verify your PyTorch setup.
We'll guide you in running a simple PyTorch script to validate your installation. Watching the script execute successfully confirms that PyTorch is functioning as expected on your system.
Verifying PyTorch Installation in a Jupyter Notebook
If you're a fan of Jupyter Notebooks, we'll show you how to verify your PyTorch installation within this popular interactive environment.
Executing PyTorch code seamlessly in Jupyter Notebooks will allow you to experiment and iterate effortlessly on your machine-learning ideas.
Checking PyTorch Version and CUDA Compatibility
Lastly, how to check the version of PyTorch you have installed and ensure its compatibility with CUDA, a parallel computing platform commonly used to accelerate deep learning models.
Staying up to date with the latest PyTorch version and CUDA compatibility ensures access to the latest features and optimizations.
Now its time to configure PyTorch for GPU support.
Configuring PyTorch for GPU Support (Optional)
You can set up PyTorch to support GPUs if you have a suitable GPU and wish to take use of its capabilities for deep learning model training that happens more quickly. How to accomplish it is as follows:
Checking GPU Compatibility
You must first determine whether PyTorch is compatible with your GPU. To get a list of GPUs that are supported, go to the PyTorch website and consult their documentation.
Installing CUDA Toolkit, cuDNN, and GPU Drivers
You need to set up the CUDA Toolkit, cuDNN, and the proper GPU drivers in order to run PyTorch on a GPU.
For the most recent version of these components, see the official NVIDIA website. Download them, then install them in accordance with the guidelines.
Ensure that you adhere to the PyTorch documentation's version compatibility standards.
Verifying PyTorch with GPU Support
To check if PyTorch is configured with GPU support, run the following command:
import torchprint(torch.cuda.is_available())
If the output is True, PyTorch open source is successfully configured to use the GPU for computation.
Now after installation process there might be some common troubleshoot can occur during installation, so we will cover some simple to steps to resolve them.
Troubleshooting Common Installation Issues for PyTorch open source
This section will walks you through troubleshooting common issues that often plague PyTorch setup.
Read on to discover simple solutions for dependency conflicts, build errors or any other hurdles slowing your progress.
Here are a few troubleshooting steps to help you resolve them:
Fixing Dependency or Version Conflicts
You might need help with dependency conflicts or version mismatches during installation. Reinstalling PyTorch in a new virtual environment is one technique to handle this.
Additionally, if you have installed conflicting packages or various Python open source versions, you may check for compatibility problems with other libraries.
Resolving Compiling or Build Errors
If you encounter compiling or build errors during installation, it might be due to missing dependencies or incorrect configurations.
Read the error logs carefully, search online forums and communities for similar issues, and follow the suggested solutions if available.
You may need to install additional libraries or update your system configurations.
Seeking Help from PyTorch Communities and Forums
If you cannot resolve the installation issues alone, don't worry! The PyTorch community is very active and helpful.
Join official PyTorch forums, online communities like Stack Overflow, or relevant Slack channels to seek assistance from experienced users and developers.
Explain your problem clearly and provide any relevant error messages for effective troubleshooting.
Conclusion
And with that, your PyTorch installation is complete! You now hold the keys to the kingdom of deep learning. The neural network wonders you can create are limited only by your imagination.
This guide showed you how to unleash the full potential of PyTorch open source. From ensuring your system was prepped for AI awesomeness to running sample code to test your setup, you now have the skills to dominate the ML scene.
Whenever dark magic like dependency errors or build bugs rise, remember the PyTorch posse is there to defeat compilation curses.
Now, it's time for you to level up. Go forth and forge fantastical frameworks to solve problems never dreamed of. With PyTorch arming you with unparalleled powers, you'll be crafting cutting-edge creations in no time.
We can't wait to see what incredible innovations you invent - your journey into the depths of deep learning has only just begun!
Frequently Asked Questions (FAQs)
What are the system requirements for installing PyTorch?
PyTorch open source has specific system requirements, including the operating system, Python version, and hardware. Ensuring your system meets these requirements is crucial for a successful installation.
Which installation method should I choose: Anaconda, PIP, or manual installation?
Deciding on the right installation method depends on your familiarity with Anaconda, preference for lightweight installations, or desire for full control over the installation process.
What are the steps for installing PyTorch via Anaconda?
To install PyTorch through Anaconda, you'll need to follow a series of steps, including creating a new environment, activating it, and installing PyTorch using the conda package manager.
How can I install PyTorch via PIP?
If you prefer PIP as your installation method, installing PyTorch open source is just a few commands away. You can use PIP to install PyTorch and its dependencies effortlessly.
What is the process for a manual installation of PyTorch from source?
For those seeking more control, a manual installation from source allows you to customize the PyTorch installation. You'll need to follow steps like cloning the repository and building PyTorch from scratch.
How can I verify if PyTorch is installed correctly?
Verifying your PyTorch installation involves running a sample script or checking the PyTorch version. This step ensures that PyTorch is functioning correctly and ready for your machine learning projects.