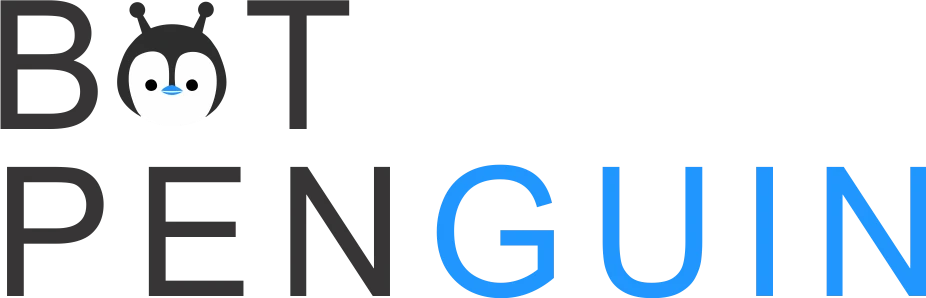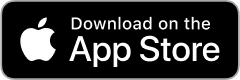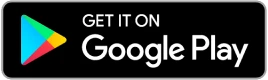Streaming is the new way to connect with your followers in mass numbers online. Basic to high-end professional streamers need many live streaming tools for good streaming. Now, this is where the problem arises. In the software world, there are tons of live streaming tools available. Choosing the right one for your streaming can be very tedious work. But this post isn't about X number of best streaming tools.
However, one software tool that works for any live streaming is OBS Studio. Whether you are an advanced streamer or on the first step of becoming a streamer, you must have heard about OBS studio.
Open Broadcaster Software or OBS is an open-source screen recorder for live streaming, podcasts, vlogging, and more. In other words, it not only live stream your game but also records and stores it. The free of cost may attract you to it. The setup might let you scratch your head in confusion.
This article provides an in-depth guide to OBS studio.
What is OBS Studio?
OBS Studio is the most widely used live streaming tool. It's free, open-source, and packed with features that will help you create great live streams. You may also record your video using OBS Studio. Also, you can connect to any live streaming or video conferencing provider and live stream with any digital camera. Setting up OBS Studio
How to download and install the OBS Studio?
Step 1: Users must visit the OBS Project's official website to access their download gateway.
Step 2: Click the "Windows" download option on the left to get OBS for Windows. After clicking it, the download for OBS Studio will begin, and the user will be able to find it on their computer.
Step 3: Run the downloaded OBS setup file and install the program on the specified system location.
Step 4: OBS Studio will be available when the installation is completed.
Step 5: During the setup, you will have the option to add numerous other OBS plugins. If you want, you can add.
Step 6: After the installation is complete, you may start OBS Studio right away from the installation window or later via a new desktop icon.
Features of the OBS Screen Recorder
The OBS recorder, especially for novices, might be scary at first. The software's UI may be complicated if you're unfamiliar with waveforms or basic recording terminology.
To begin learning how to record using OBS, divide the interface into six components for ease of understanding:
- The Preview Window: After you've completed recording, this screen area will show you what your recorded video will look like. Try out different settings in the preview window to find what works best with the equipment you have for your broadcast or recording.
- Scenes: Scenes will display inputs from various sources, such as a live stream, a picture, or another sort of input.
- Audio and Video Sources: This section displays any audio or video equipment used to record material. After setup is complete in the studio, you can see your mic, camera, and other sources.
- Audio Mixer: The audio mixer allows you to fine-tune the settings for your audio recordings. (In the OBS lesson, we'll go through how to choose the optimum OBS settings for recording audio.)
- Scene Transitions: You may use scene transitions to add amusing animations to your recording or broadcast as it switches between scenes.
- Controls: This section contains fundamental recording tasks such as starting and stopping recordings, selecting the output mode, and adjusting your recording parameters.
How to Use OBS Studio?
How to start streaming or recording in OBS?
Step 1: Use the auto-configuration process to set up your computer.
Follow the instructions in the Auto-Configuration Wizard if you're new to OBS or want to get started quickly. This process will test your system automatically and try to discover settings that your PC can handle. Streaming or recording, resolution, bitrate, encoder, streaming provider, and other factors are all considered.
When you first start OBS, the wizard will appear. Click Tools -> Auto-Configuration Wizard if you need to rerun it.
Step 2: Configure your audio equipment
OBS Studio is now ready to record your desktop audio and microphone by default. Look at the volume meters in the mixer portion of the main OBS Studio window to confirm this. If they aren't moving or you think the wrong device is being recorded, go to Settings -> audio and manually pick the devices.
Users of Mac OS X: If you're using macOS, you'll need to download any additional software to record desktop audio. It is due to macOS constraints, which don't allow for direct recording of desktop audio devices.
Step 3: Add your video sources.
Following that, you'll see the preview is a black screen. By default, OBS does not record any video. You must first add a source before you can begin capturing.
A box labeled 'Sources' is located at the bottom of the window. Select the desired source by clicking on the + (or right-clicking inside the Sources box). Consider the following scenario:
- To capture everything viewable on display, choose Display Capture.
- Choose Game Capture (Windows only) if you're presenting a game.
- For non-game applications, choose Window Capture; for a camera or capture card, select Capture Video Device.
OBS Studio's bread and butter are sources and scenes and may be powerful.
Step 4: Put your stream and recording settings to the test.
In Settings -> Output, double-check that all of your settings are correct. Then press the Start Recording or Start Streaming button.
Rather than rushing right into your first stream or recording, we strongly advise doing a test for a few minutes to ensure there are no difficulties.
You may then move on to developing amazing content if you're pleased. It's as simple as that!
How to Use OBS Studio with a Webcam
If you're going to record video, the first thing you'll want to do is plug in your camera. Follow the instructions below to add a camera to your OBS recorder:
Step 1: Click the Add icon in the Sources section.
Step 2: Select a video recording device.
Step 3: Name your video input device so it can be identified quickly, and click OK.
Step 4: From the drop-down option that displays, choose your video device.
Suppose you don't want to use a webcam or have many input sources for your video capture device. In that case, the OBS recorder also supports the following sources:
- Game Capture: If you're broadcasting gaming, use this source to capture a single game.
- Browser: Selecting this source allows you to use OBS to live broadcast or capture anything in your browser window.
- Display Capture: Select this source to display everything on your monitor.
- Media: You can use this source type to share media files directly uploaded to your broadcast or recording.
- Images: You may use this to add practically any picture format to your movie.
How can you use Microphones in OBS Studio?
Add your microphone to your audio input sources before altering the OBS audio recording parameters. Add a microphone by following the steps below:
Step 1: Select Settings from the Controls area.
Step 2: From the Settings menu, select the Audio tab.
Step 3: Select the speakers, headphones, microphones, and other audio devices you use with your system from this menu.
Step 4: Choose whether or not you wish to allow push to talk or mute for any of the audio devices you're recording with.
How can you use and set Resolution, Frame Rate, and Bitrate in OBS
You can strike a good mix between high-quality streaming and accessibility. Follow these procedures to configure the recording resolution, frame rate, and bitrate:
Step 1: Open the settings window under the OBS recorder's "Controls" section.
Step 2: Menu on the left side of the screen and select the video tab. You may adjust the frame rate and the base and output resolutions from here.
Step 3: In the left-hand menu, select the Output tab. Set the video bitrate to your desired level. You may also pick a different encoder from the drop-down option, such as CPU or GPU.
How can you Screen Record with OBS Studio on Mobile Devices
There are workarounds for OBS Studio's lack of a proper mobile app for screen recording.
In general, you can do the following steps:
Step 1: Install screen mirroring software (and phone if necessary) on your desktop.
Step 2: Connect your phone and computer so that your phone's screen displays on your computer's screen.
Step 3: Open OBS and add a source by clicking the "+" icon in the Source section.
Step 4: Pick 'Window Capture' as your new source, and then choose the window with your smartphone screen mirroring from the pop-up menu. Step 5: In the Controls area, click 'Start Recording' and record on OBS as normal.
How to use OBS's Studio mode
Studio mode in OBS Studio is a valuable tool that allows you to alter and swap your scenes. Click the Studio mode button, which is located just above the Settings button, to activate this option. You'll see that your preview screen has been split into two.
The right one is your actual Live view, which means your audience can watch everything happening on this screen. Your edits are present on the left screen. While live streaming, you may alter any element in your selected scene, define a transition style, and switch between your scenes at any time.
Conclusion
At first sight, OBS Studio may look complicated to use. However, suppose you follow the step-by-step instructions in this in-depth guide. In that case, you can quickly figure out how to use OBS Studio or download OBS Studio. It is straightforward to install, and you can customize it. This streaming tool provides many built-in tools for managing video and audio sources. This studio makes your streaming experience smooth and seamless. You can also record your live streams, any audio and video. Mostly this streaming software is free of cost to use. We Hope this guide helps you to figure out how to use OBS Studio.