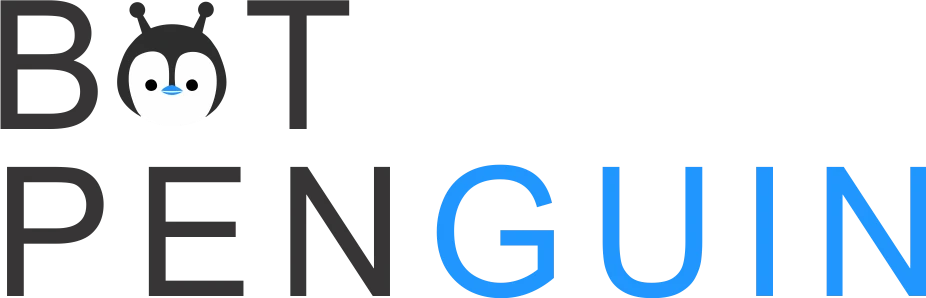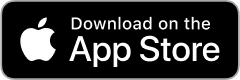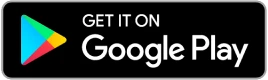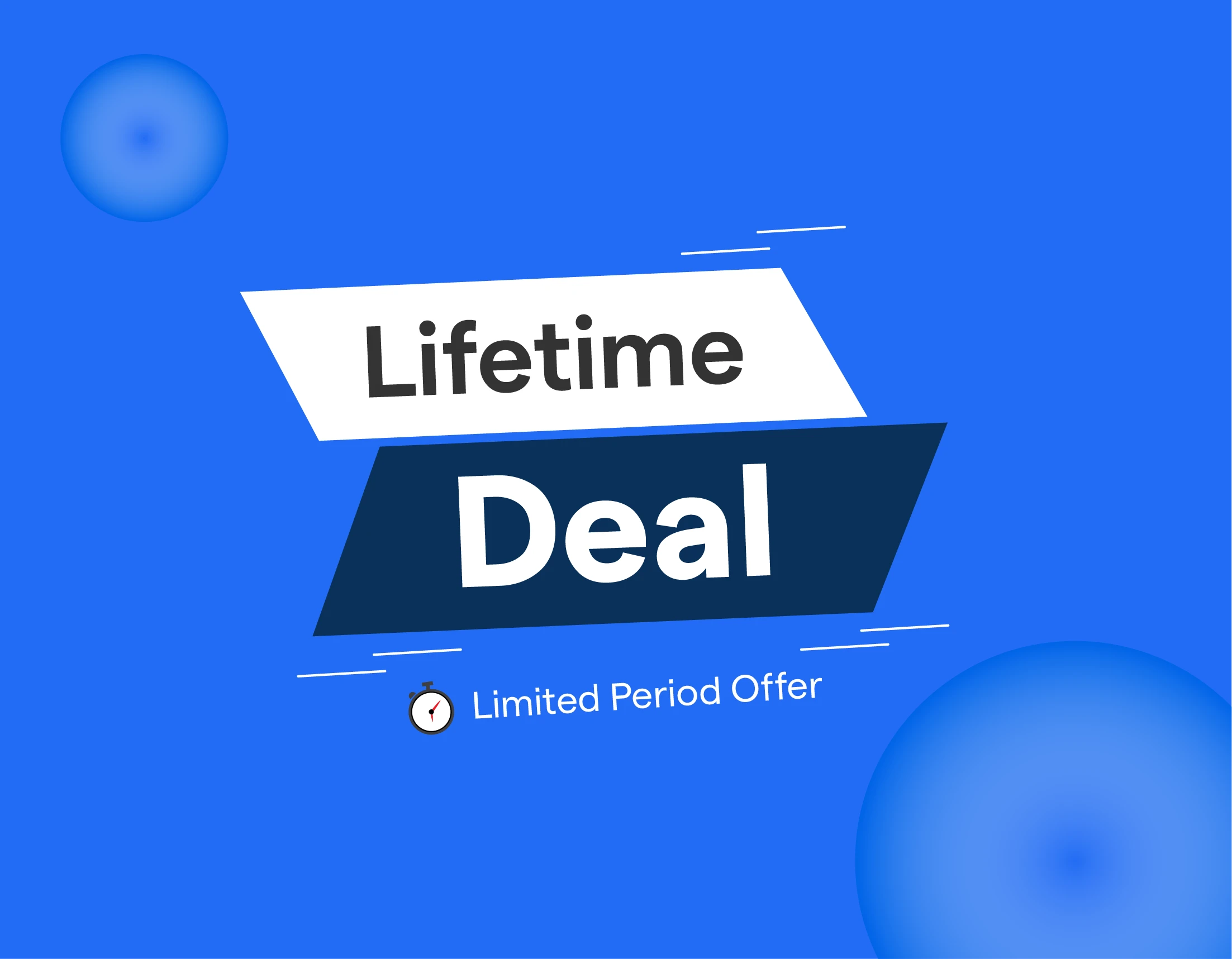Introduction
OBS Studio is an open-source tool that allows you to record your gameplay and broadcast it to the rest of the world. OBS Studio allows you to broadcast your streams to YouTube and Twitch and create screencasts. This powerful program is great for those who only need a quick solution to game capture.
OBS Studio has many settings and features. If you are willing to spend the time learning it, this program can offer incredible flexibility for advanced users. OBS Studio comes with a wizard that will help you set up streaming and recording video.
However, even with the setup wizard, you may encounter errors that are hard to resolve as a new user. This article will help you fix the most common issues you may find challenging.
Read on ahead to have a great streaming experience with OBS.
How to Fix OBS Audio
Fix 1 – Unmute OBS
You won't hear any desktop sound if OBS Studio is muted in the Volume Mixer. As a result, looking at your Volume Mixer is the first step in troubleshooting.
1) On the taskbar, right-click the speaker icon and select Open Volume Mixer.
2) To unmute this program, click the speaker icon beneath OBS.
Check to check whether OBS desktop audio has returned. Continue to the next step if it doesn't work.
Fix 2: Double-check your sound settings.
If OBS isn't picking up your desktop audio, maybe your audio output settings aren't correct. If you're not sure how to properly set up the settings, follow the steps below:
1) Press the Windows logo key and R simultaneously on your keyboard to open the Run command. Then type control and hit Enter.
2) Click Sound and select Small icons from the drop-down menu next to View by.
3) Right-click any empty spot and select Show Disabled Devices from the context menu.
4) Select your device (speaker or headset) in the Playback tab and click Set Default.
5) Right-click the device and select Properties from the drop-down menu.
6) Go to the Levels tab and click it. Drag the slider to increase the volume of the device isn't muted.
7) Go to the Advanced tab and uncheck the box that says Allow programs to assume sole control of this device.
8) To save the changes, click OK.
9) Select your audio device from the drop-down menu and select Configure.
10) From the menu, choose Stereo.
After you've gone through the instructions, open OBS to see if the desktop audio is being identified and recorded appropriately, if not, proceed to the next step in the list below.
Fix 3 – Tweak OBS audio settings
If you've set up everything on your PC but still can't get the desktop audio to work, check the audio settings in OBS. Make sure you've selected the correct devices.
1) Open OBS.
2) In the top left corner, choose File, then Settings.
3) In the left pane, select audio. Then, next to Channels, pick Stereo.
4) Go to Global Audio Devices and double-check that the Desktop Audio and Mic/Auxiliary Audio devices are set to the correct device.
Check whether OBS desktop audio works appropriately now that you've tweaked it. Continue reading to learn more possibilities if the problem with no audio persists.
How to fix video
Check the recording quality options.
The 'Recording Quality' choice in your output tab is the default. It regulates the overall video quality and file size of your final product. Remember that the greater the quality you choose for your film, the larger the file size will become. It can easily reach hundreds of megabytes for lengthier recordings, so be cautious with the quality/size balance! The following are the configuration choices accessible to you:
- The stream is the same.
- Exceptional
- Indistinguishable quality
- Quality without Loss
Check the recording format options.
Like other screen capture tools, OBS Studio can export data in various formats. MKV, MP4, FLV, MOV, TS, and M3U8 are among the video formats currently supported by OBS. Given its modest picture and audio compression and compatibility with most software, MP4 is probably the most reliable of these possibilities. Another issue might be that your preferred media player does not properly support your video file format. Consider installing VLC Media Player to get your hands on a tool that can play almost any video file you can think of!
Check the Capture Device's Options
Another technique to address shaky or sluggish OBS recording is double-checking that the capture source settings are proper. Suppose you're recording games and have both a game capture source and a video capture source linked to your camera. Maybe your webcam is sluggish or fuzzy. In that case, it might be a problem with the settings of your video capture source.
In this situation, double-click the source and ensure it's set to the defaults for your camera. Play with the native resolution to ensure it's set to your camera's specifications. When the source parameters are configured to try to capture anything at a greater resolution or FPS rate than it is capable of, the source may crash or lose quality.
Choose the Correct Capture Device
Another simple cure for a fuzzy OBS recording is to use the appropriate capture equipment.
Display, Window, and Game capture are the three primary capture sources for on-screen material in OBS Studio.
- Display Capture helps capture browser-based material, web browsers, and word editing programs.
- Window Capture is best for applications that demand a higher level of visual quality, such as picture editing software or graphic design.
- Game Capture is the sole method for collecting high-frame-rate content without causing frame drops, fuzzy output, or latency. The source name comes from the fact that it usually comprises game material with FPS rates higher than 30. If you choose the improper capture source for your material, your visitors may experience poor image quality. Make sure you choose the right one for what you're making!
Make CPU storage available.
If you choose higher quality settings when recording and storing on OBS Studio, you'll use a lot of CPU storage. Suppose you run out of storage space in the middle of a recording. In that case, your media's quality and total capacity will suffer.
Before recording, ensure you have at least 10GB of space on your internal or external storage.
To view your storage space on your PC, go to 'This PC.' You'll notice your storage devices at the bottom of the Window, along with a visual assistance bar showing you your space.
Verify your computer's hardware compatibility
The world would be much better if every PC could do every operation! Unfortunately, there are occasions when a PC's performance or power is insufficient to execute particular tasks. If you want to avoid this, ensure your computer has an i5 or i7 CPU and at least 8GB of RAM. With demanding software like OBS Studio or its twin sibling Streamlabs OBS, anything less than this criteria would create problems.
If you're utilizing your graphics card as an encoder, ensure it has enough RAM and is a current model (released in the past five years or so). Go to System Requirements Lab and enter your specifications to see what your specs can handle. It will reveal the full extent of your system's capabilities!
Choose the Best Video Output Options
You'll have difficulty streaming at a higher quality than your native desktop display.
In today's world, most displays and computers run at 1920x1080 resolution. If you try to record in 4k, the result will be pixelated and fuzzy. Ensure that your output resolution is equal to or less than your native resolution. Select 1920x1080 or 1280x720p for a downscaled version if your native resolution is 1920x1080.
Your aspect ratio should be the same as well. If it isn't, your recording will be stretched and warped in horizontal and vertical directions.
How to fix obs plugin
Various types of plugins are already available on the OBS forum. These are usually available in two different formats. A packed file (divided between 32bit and 64bit versions) or a DLL file that you may download directly (in most cases also available in 32bit or 64bit flavor).
- To begin, determine the version of OBS you are using. (The Window title specifies whether the Window is 32bit or 64bit.)
- For your OBS bit version, get the plugin.
- If the File is a zip/rar/7z, extract it entirely, including all subfolders, into the appropriate folder (see 4.)
- Depending on your operating system, the OBS installation folder may be different.
- You may install only the OBS 32bit version on a 32bit Windows system, and it defaults to using the folder:
- Everything goes into the plugins folder in C: Program FilesOBS.
- On a 64-bit Windows system, the installer installs 32-bit and 64-bit versions. So, if you're using the 32bit version, extract to:
OBSplugins.c:Program Files(x86)
- You may find the 64-bit plugins at:
OBSplugins/C:Program Files/OBSplugins/OBSplugins/OBSplugins/OBSplugins/OB
- Start OBS and check the plugins list to see whether everything went well and the plugin appears. You can also customize several plugins with this menu.
Conclusion
OBS Studio is a cross-platform screencasting and streaming program that is free and open-source. Most professional broadcasters utilize RTMP-enabled software encoders like OBS Studio because they offer the most flexibility.
You'll run into a few daily challenges when using OBS Studio for video, screen capturing, and live stream.
It is an excellent program for advanced users. You can set it up to suit your needs and create professional-level products for YouTube and Twitch. It has a very low impact on budget system frame rates.
However, novice users should consider other options. OBS Studio is not a "one-size fits" solution. It requires configuration. It's still a great choice if you are willing to take the time to learn how it works.
Please leave a comment below if you have any queries or recommendations.
Want a chatbot to go with your Live Stream? Check out BotPenguin!