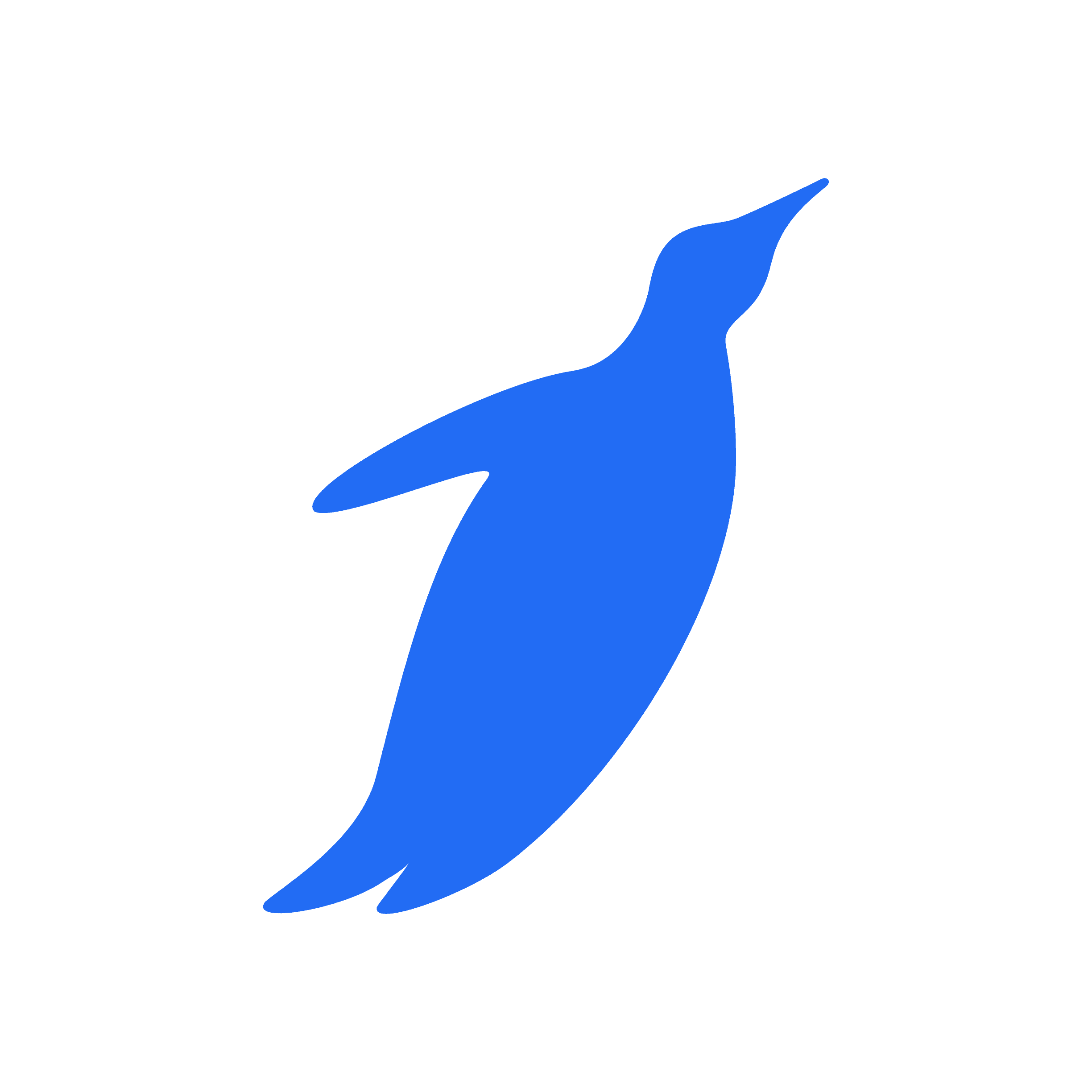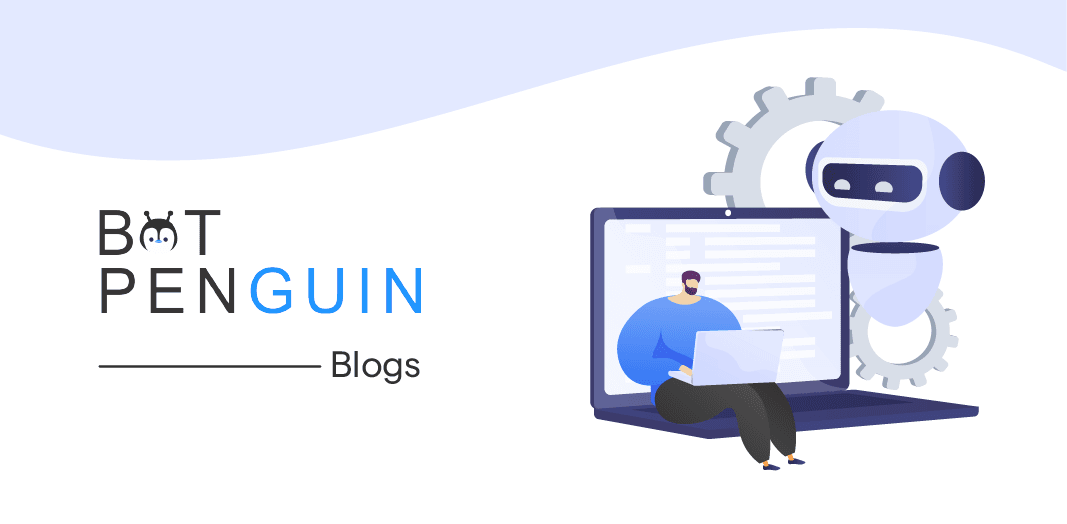Siri. Apple's very own built-in voice-based virtual assistant has been the talk of the town for years, along with its more adept counterparts.
Yes, Siri is a beneficial feature for Apple users wanting to streamline their daily tasks and make life convenient with relevant suggestions.
Yet, not everybody loves Siri. Why? Because Siri suggestions can also be annoying at times, coming up with inappropriate suggestions, stopping you from doing what you want to do, and efficiently using your phone or Mac.
So if Siri is not your cup of tea, find out how to turn off Siri suggestions on all your Apple devices or tweak Siri to work for some of your apps!
The choice is yours.
Turning Siri off & Turning Siri Suggestions off- What's The Difference?
Do you worry about your privacy with Siri?
Do you want to wipe off the slate with Siri completely?
Do you want Siri to stop ever listening to you again to store private data?
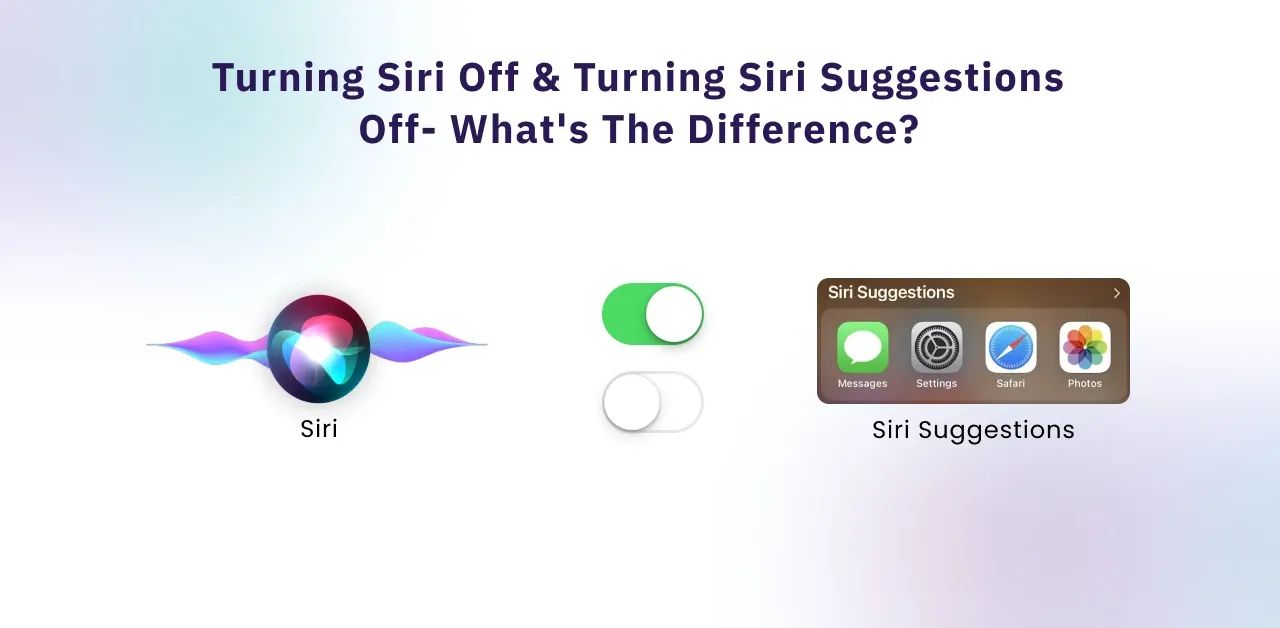
Or do you only want to turn off the suggestions for predicted actions and still keep Siri's voice active?
Figure out the answer to that question before making a decision.
We must also warn you that turning Siri off will mean retraining it if you ever decide to use the benefits again.
Notice that Siri has no gender and can also have a male voice!
How to Turn off Siri Suggestions?
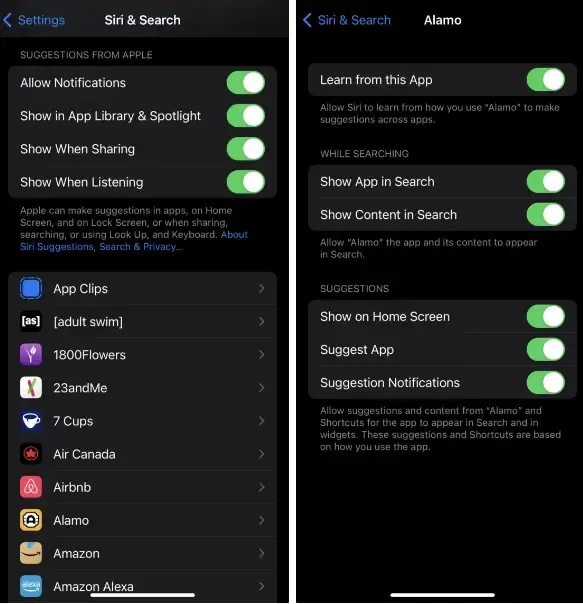
Apple's assistant is of great help in reminding users of routine tasks as it adapts to the user's actions. However, these suggestions may differ and might even take your time.
So since you've decided this is what you want to do, let's get to the how.
How to Turn off Siri Suggestions on iPhone or iOS?
Here are the steps, answering to “how to remove siri suggestions on iPhone or ios”:
- Click the Settings icon on your iPhone or iPad.
- Scroll down until you find "Select the Siri & Search menu" and click it
- Again, scroll down and toggle off "Suggestions while Searching," "Suggestions on Lock Screen," "Suggestions on Home Screen," and "Suggestions when Sharing."
If you can't find these choices, you can toggle off the same options under a section called "Suggestions From Apple" or opt to disable Siri suggestions app by app.
If you find any specific Siri suggestions useful, leave them toggled on.
Turn Siri's suggestions off for specific apps
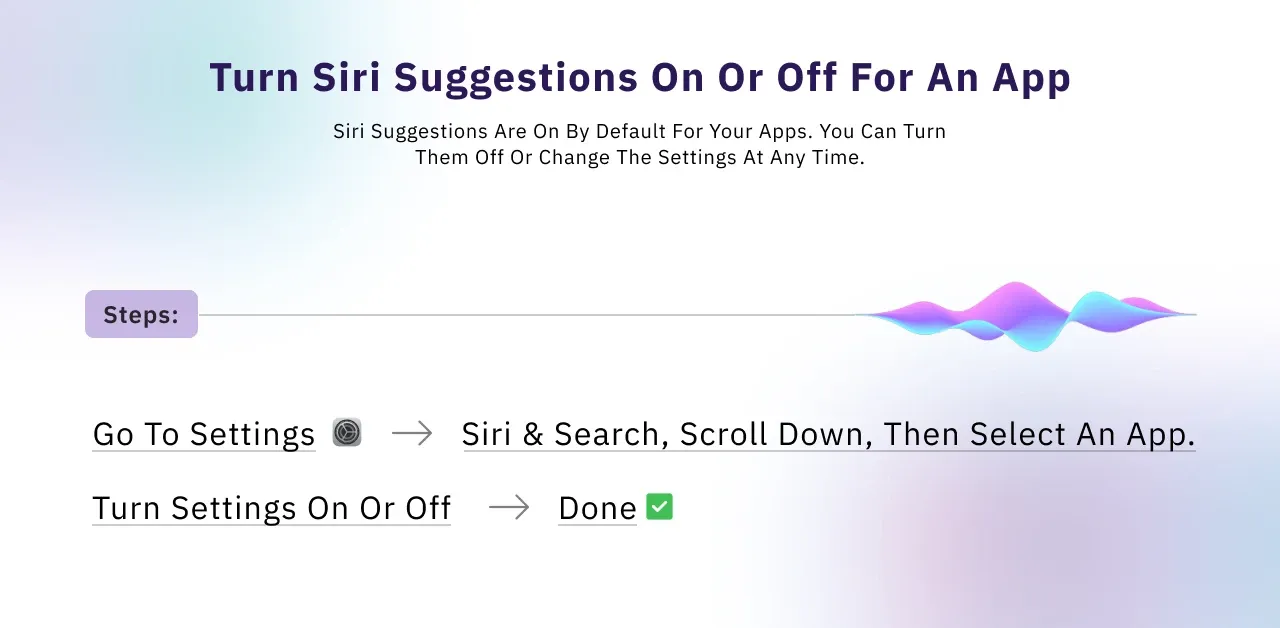
Why would you want to turn Siri's suggestions Off for specific apps?
Because while most searches may be relevant, sometimes the location-based searches may be irrelevant.
For instance, imagine walking down to your favorite restaurant, and you get suggested their app. Pointless, isn't it?
Change this by simply scrolling down in Siri & Search. Here you'll see menus for all of the apps that have been installed on the device before.
Click any of them will display three toggles under "Suggestions"- Show on Home Screen, Suggest app, and Suggestion Notifications.
Switch off the ones you don't use or give wrong suggestions, and repeat for every app that sends annoying recommendations.
How to Disable Siri Suggestions Widget
- Lastly, another way Siri attempts to provide recommendations is on the "Today View" screen.
- Follow the below steps to access "Today View" and hide the suggestions widget.
- From the list of customizable widgets on the home screen, scroll to the bottom and click "Edit."
- Tap the minus button beside Siri App Suggestions, and click "Remove" (A green plus button next to the option means that the widget is disabled)
- Click Done to save the changes and get rid of Siri App Suggestion.
Turn off Siri Suggestions for Mac
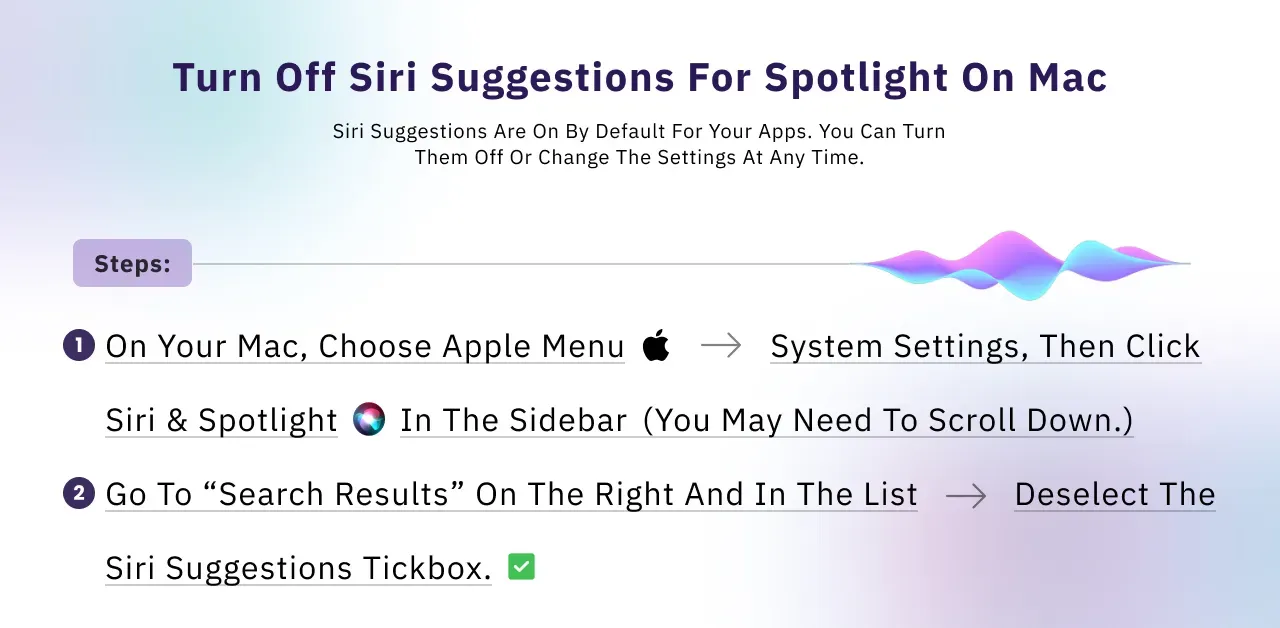
- On your Mac, head to system preferences on the drop-down Apple Menu
- Click the Siri icon from the list of apps
- Select Siri Suggestions & Privacy/ About Siri & Privacy
- Choose which apps Siri can comprehend to make suggestions, then click "Done" when finished
Turn off Siri's suggestions for Mac Spotlight
Turning off Siri's suggestions for Spotlight on Mac will cause Spotlight to stop searching the web for content. Thereon, Spotlight will only search contents on the Mac.
Follow the steps below-
- Click the drag-down Apple menu and head to System Preferences
- Next, click Spotlight, followed by Search Results
- from the list, deselect the "Siri Suggestions" checkbox
Turn Location Services Off for Siri Suggestions
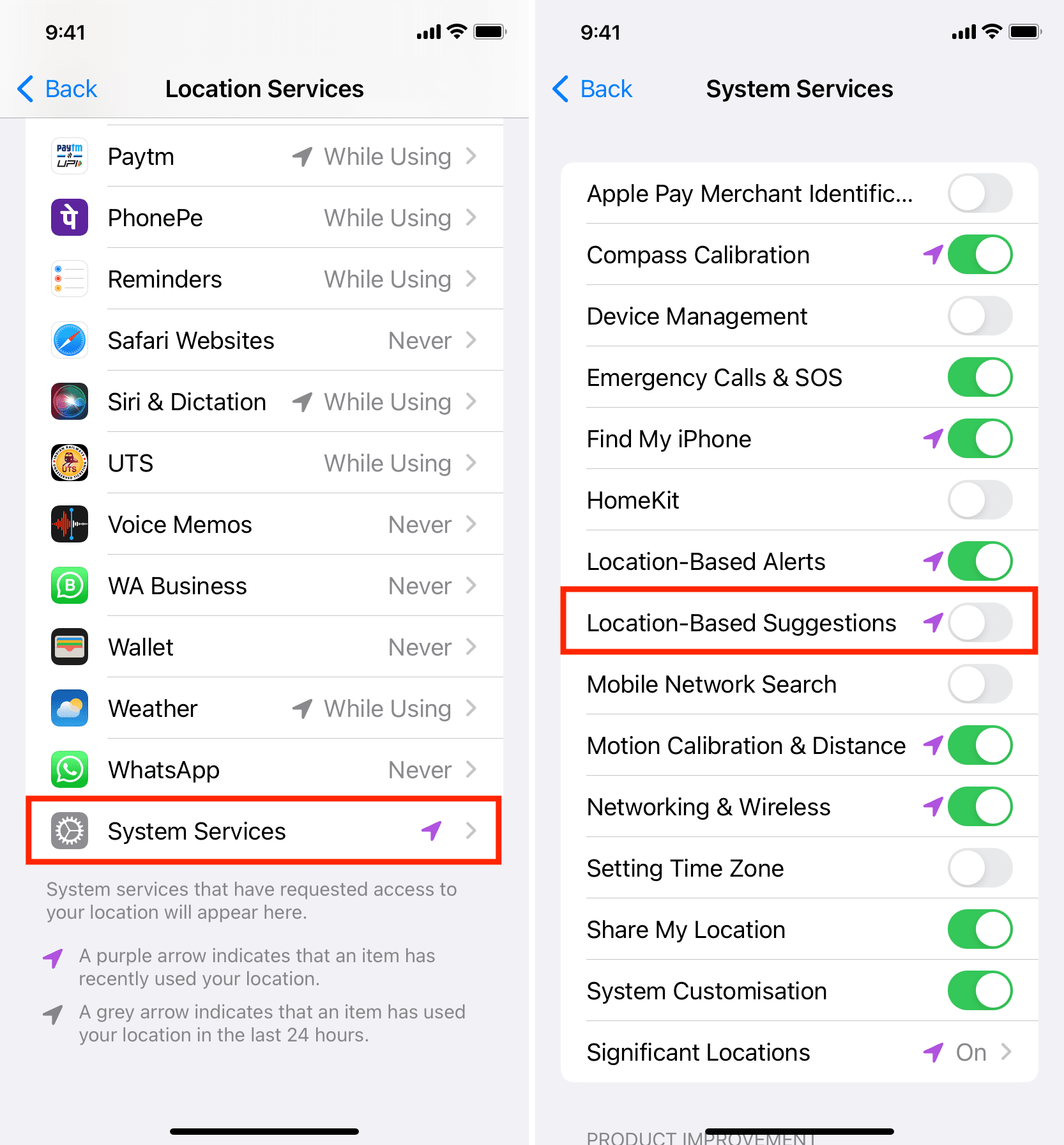
Turning the Location Services off on your Mac will stop showing your precise location to Apple.
Apple uses an internet connection's IP address to match the device's location to a geographic region.
If this seems irrelevant to you, switch it off by following the steps below–
- Head to the Apple menu, followed by "system preferences."
- Click Security & Privacy, and then the privacy
- If the lock at the bottom left displays locked, click it to unlock the preference
- In the sidebar, click location preferences
- In the list that shows up on the right, click "Details" and deselect the Location-Based Suggestions checkbox
Suggested Reading:
15 Hidden Siri Features that Will Make Your Life Easier
How do you Turn Siri Off Completely?
Turning Siri off is a simple three-step process. Doing this means saying "Hey Siri" or pressing the side button will result in no response from the virtual assistant.
Turn Siri Off on iPhones & iPad
- Head to your phone settings and then click Siri and the "Search" menu
- Toggle off "Hey Siri" by switching the button to the left
- Finally, also toggle off the "Press Side" Button for Siri by swiping it to the left
Turn Siri Off on the Mac
- Head to System Preferences in the drop-down Apple Menu
- Next, click on "Siri."
- Below the Siri Icon on the left, uncheck the "Enable Ask Siri box."
How Does Siri Work, and What can it do?
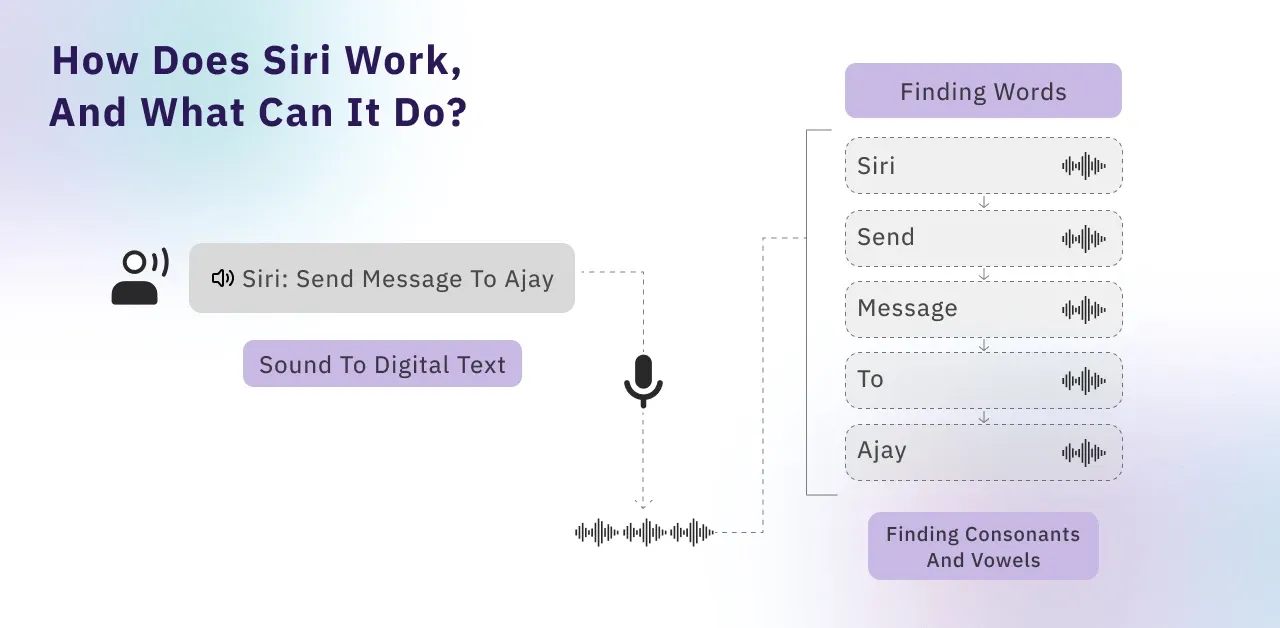
Apple Siri offers suggestions for your potential next move, like a routine call into a meeting that might happen every day at 6 PM. It can even confirm an appointment on your behalf based on how you use your apps.
While all analysis is done locally on your device by Siri, it gives you greater privacy.
Siri can help you do any of the following and more!
- Start a search based on your input.
- Create events and send emails: Siri can suggest previously added people in newly composed emails or hosted events.
- Receive calls: Siri lets you know who is calling you—based on your contacts
- Warn you of weather and traffic conditions: Siri can assess traffic conditions and notify you when to leave if your event has a new location.
- Type: As you enter text, Siri suggests names of people, places, or recent searches on the iPhone.
- While you're on call, Siri can suggest your estimated arrival time, telling a friend you will meet them soon.
- Search in Safari: Siri suggests websites from previous searches as you type.
- After completing a booking or an appointment, Siri can ask if you want to add the event to your calendar for reminders.
- Siri learns what news you're interested in and can read it out for you.
Suggested Reading:
The 8 Most Useful Siri Commands in 2024
Why Should you Consider using Siri?
Aside from the apparent benefits and convenience of using Siri, turning off Siri is a big decision.
You'll lose all previous interactions and history because the digital assistant is naturally a part of virtually every Apple device. Further, it is a core feature of how the company expects users to use its products.
How to Retrain Siri?
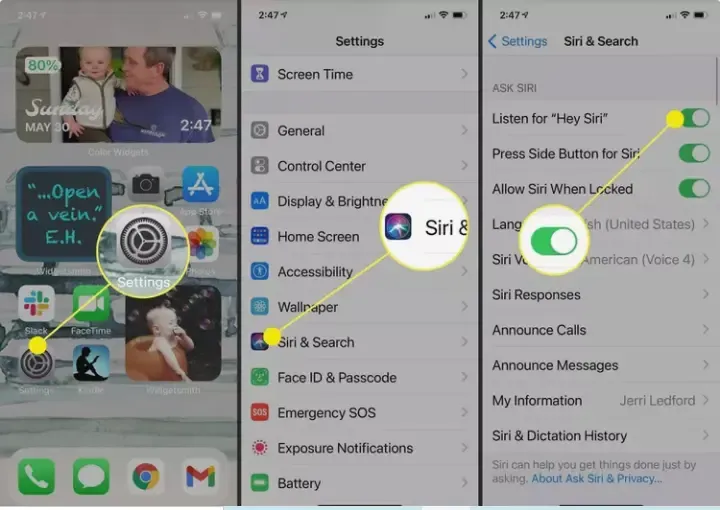
- Head to Settings on your iOS device
- Scroll down further and choose "Siri & Search."
- Find the toggle switch for "Hey Siri" and turn it off
- Turn the toggle back on again.
Conclusion
Siri is undoubtedly one of the best features that add charm and ease to the fantastic UI of Apple devices.
But as we all know, every person is as different as night and day, so it's easy to conclude that Siri has a lot of critics, and rightfully so.
Siri being a Voice bot, isn't perfect. Occasionally, it is Riddled with bugs and misunderstandings of a user's intent. Siri's suggestions have caused frustrations for plenty.
Turning Siri Suggestions off for Apple devices is a simple task anyone who has used a smartphone before can take on.
Hopefully, Siri won't disturb you any longer. You can have a goodnight's sleep without feeling watched, or should we say heard?
If you're willing to make your business tasks more convenient and agent-free, try out our free chatbot widget at BotPenguin!